เครื่องพิมพ์ความร้อน Zywell และซัพพลายเออร์ผู้ผลิตเครื่องพิมพ์ POS ในประเทศจีนมานานกว่า 20 ปี
เครื่องพิมพ์คลาวด์เครื่องพิมพ์ความร้อนใช้บทช่วยสอน
ขั้นตอนที่ 1: เข้าสู่ระบบ
1. เปิดเบราว์เซอร์และป้อนที่อยู่เว็บ:
http://www.zywell.cloud:4200/#/account/login
2. ป้อนรหัสผ่านบัญชีแล้วคลิกปุ่ม "เข้าสู่ระบบ"
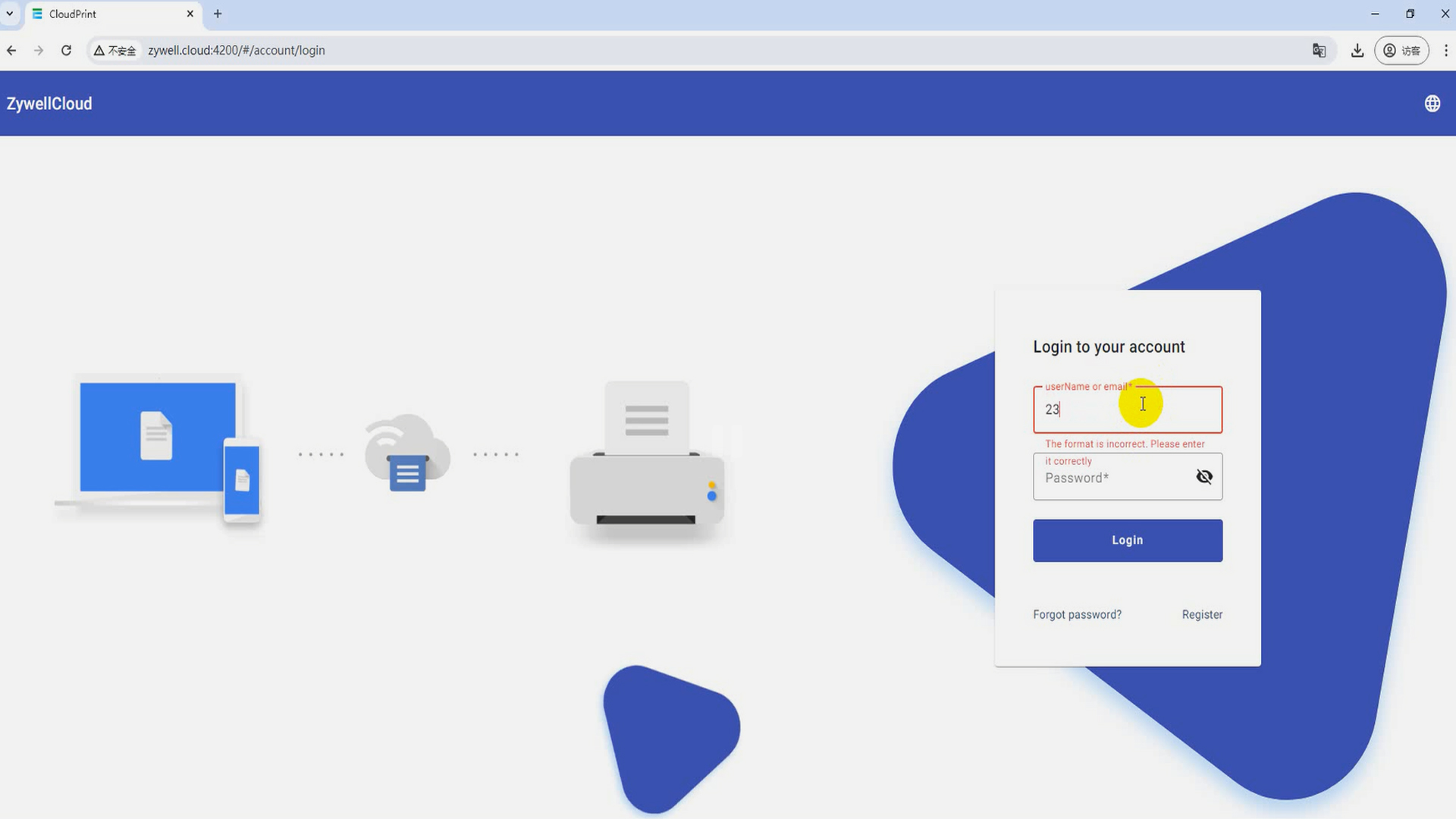
ขั้นตอนที่ 2: แถบเมนู
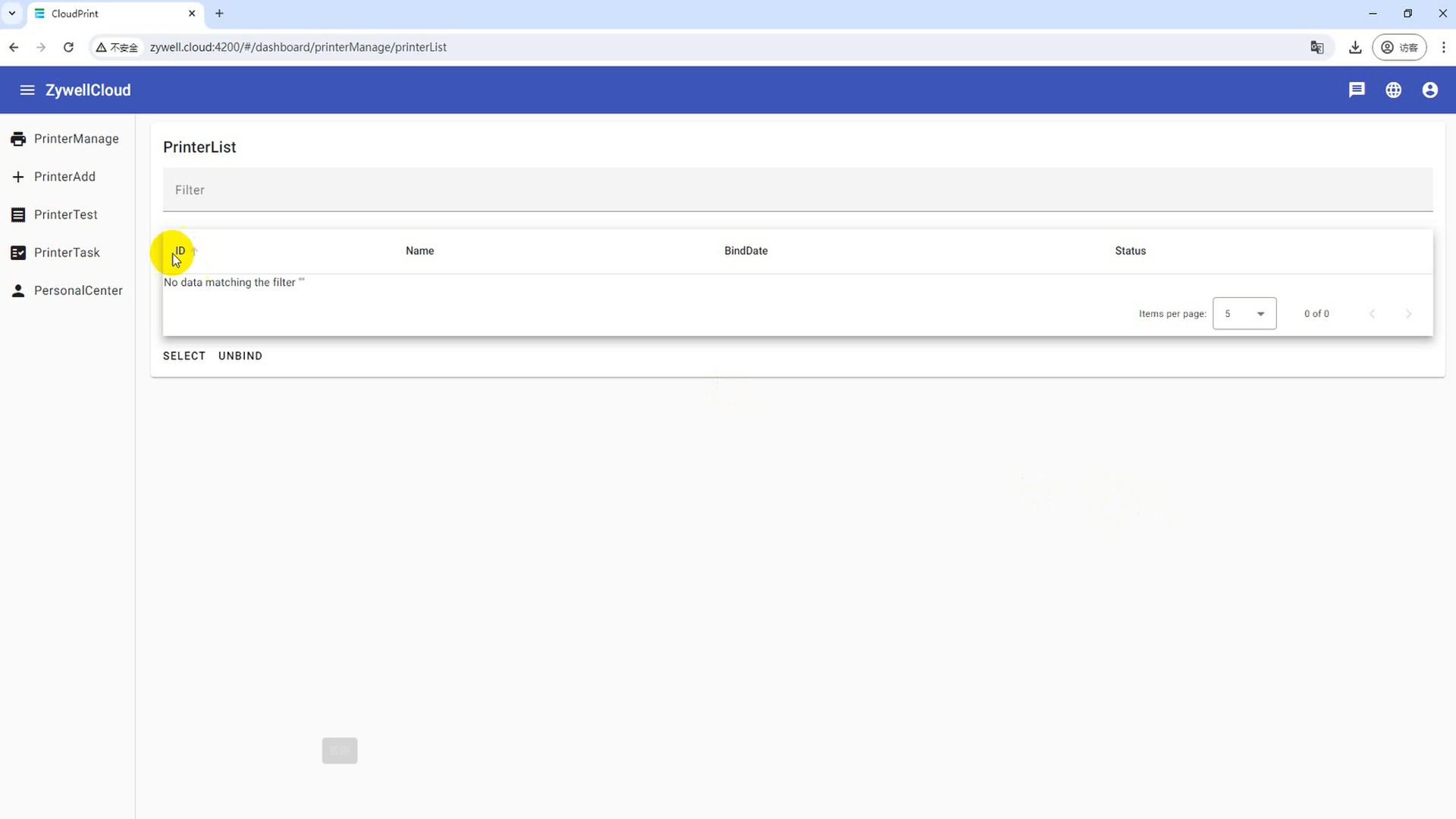
คลิกปุ่ม "เมนู" ที่มุมบนซ้ายเพื่อแสดงหรือซ่อนแถบเมนู
ขั้นตอนที่ 3: ผูกเครื่องพิมพ์
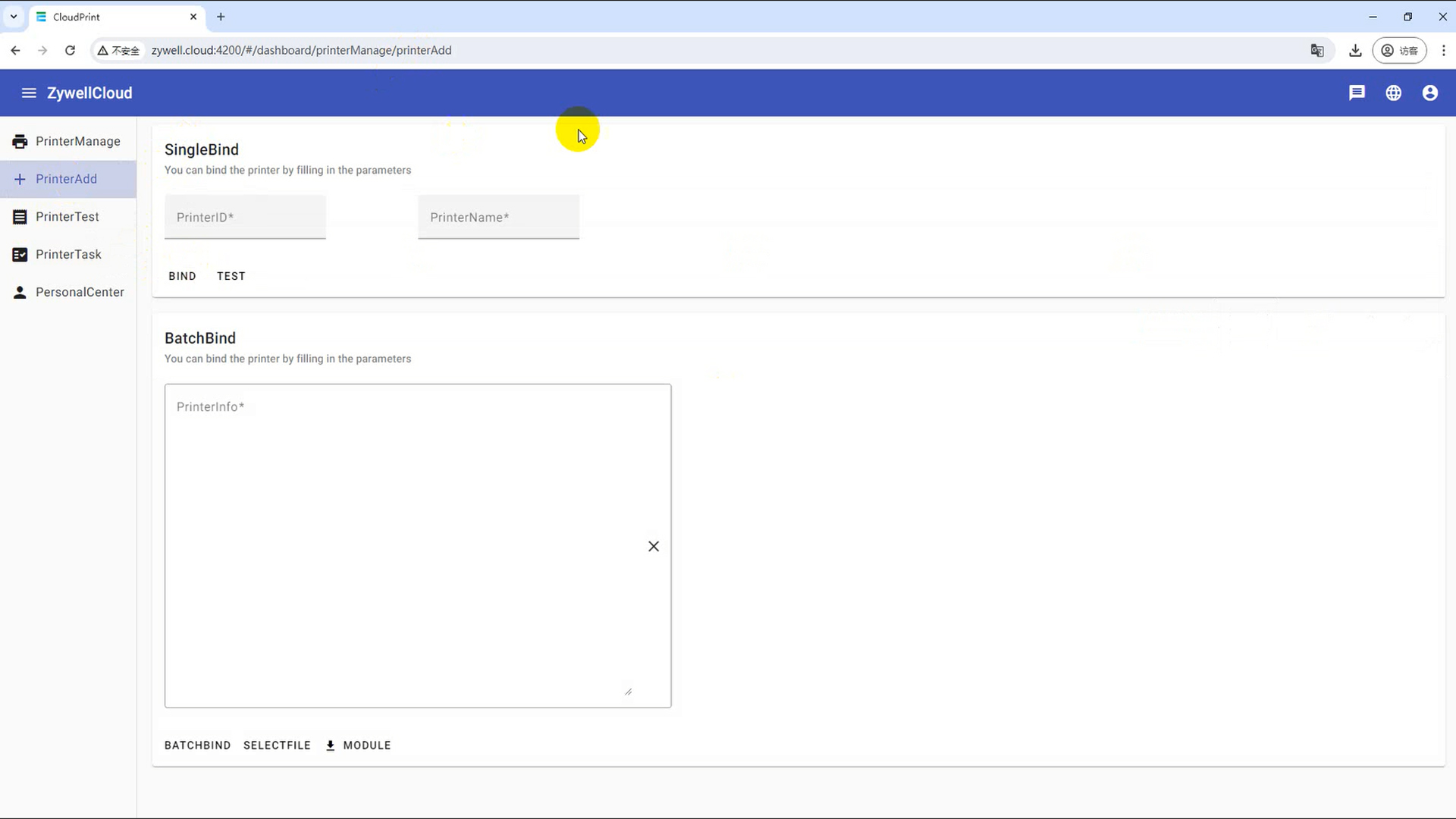
ผูกเครื่องพิมพ์ตามรหัสเครื่องพิมพ์ เครื่องพิมพ์เดี่ยวและหลายเครื่องสามารถผูกมัดได้ สำหรับการเชื่อมหลายครั้งคุณต้องดาวน์โหลดเทมเพลต Excel กรอกข้อมูลแล้วอัปโหลดไฟล์เพื่อเชื่อมโยง
(1) การผูกเครื่องพิมพ์เดี่ยว
①ภายใต้การผูกเดี่ยวป้อน ID ของเครื่องพิมพ์คลาวด์ในกล่อง ID เครื่องพิมพ์
②ป้อนชื่อเครื่องพิมพ์ในกล่องชื่อเครื่องพิมพ์
③คลิกปุ่ม "ผูก", ผูกเครื่องพิมพ์คลาวด์, ข้อความความสำเร็จแบบป๊อปอัพ, ความสำเร็จในการเชื่อมโยง
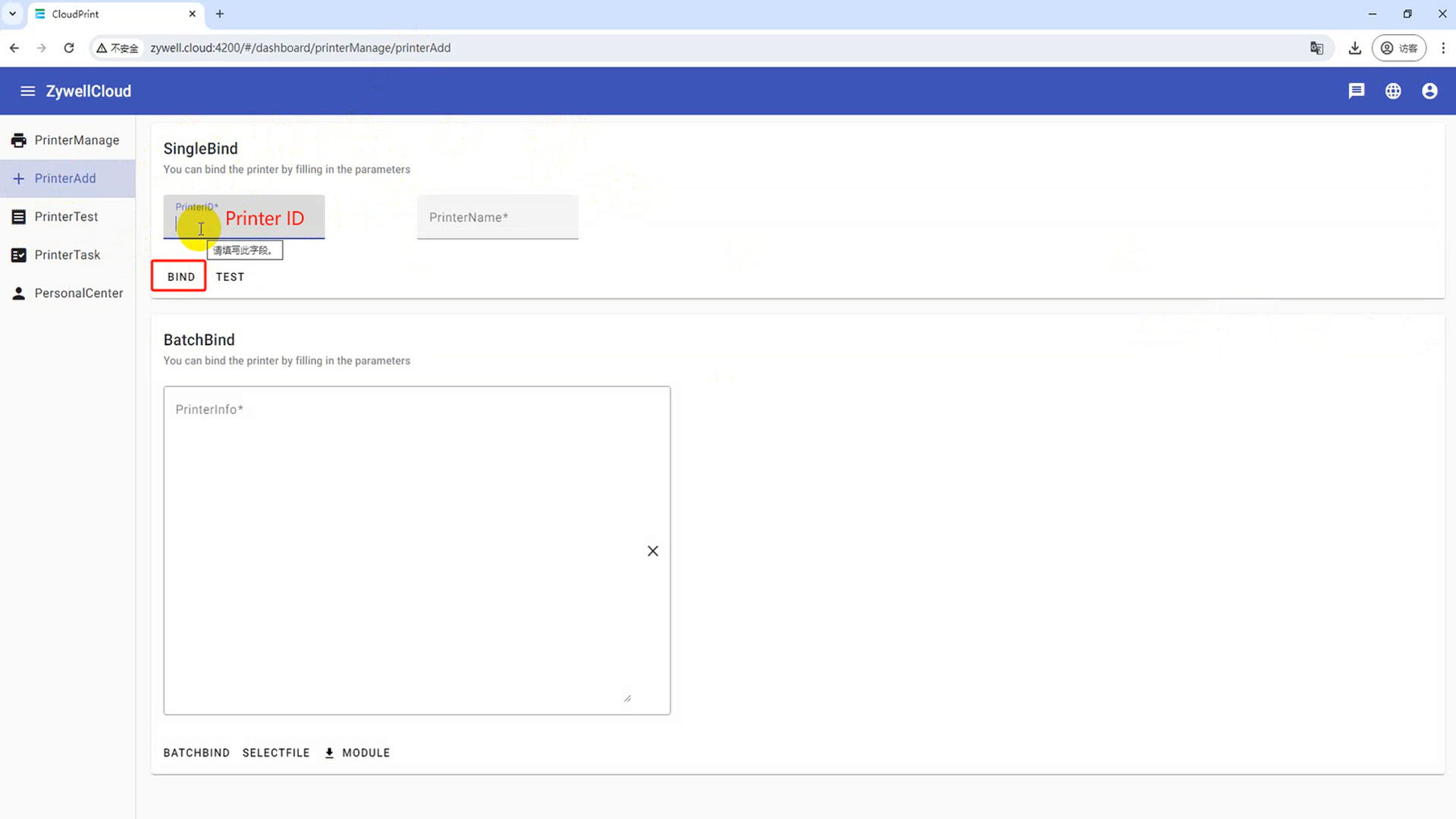
(2) การผูกแบทช์
①ในคอลัมน์รายการที่มีผลผูกพันคลิกแม่แบบ หน้าต่างบันทึกไฟล์จะปรากฏขึ้น คลิกบันทึกเพื่อดาวน์โหลดเอกสารเทมเพลตนำเข้าแบทช์
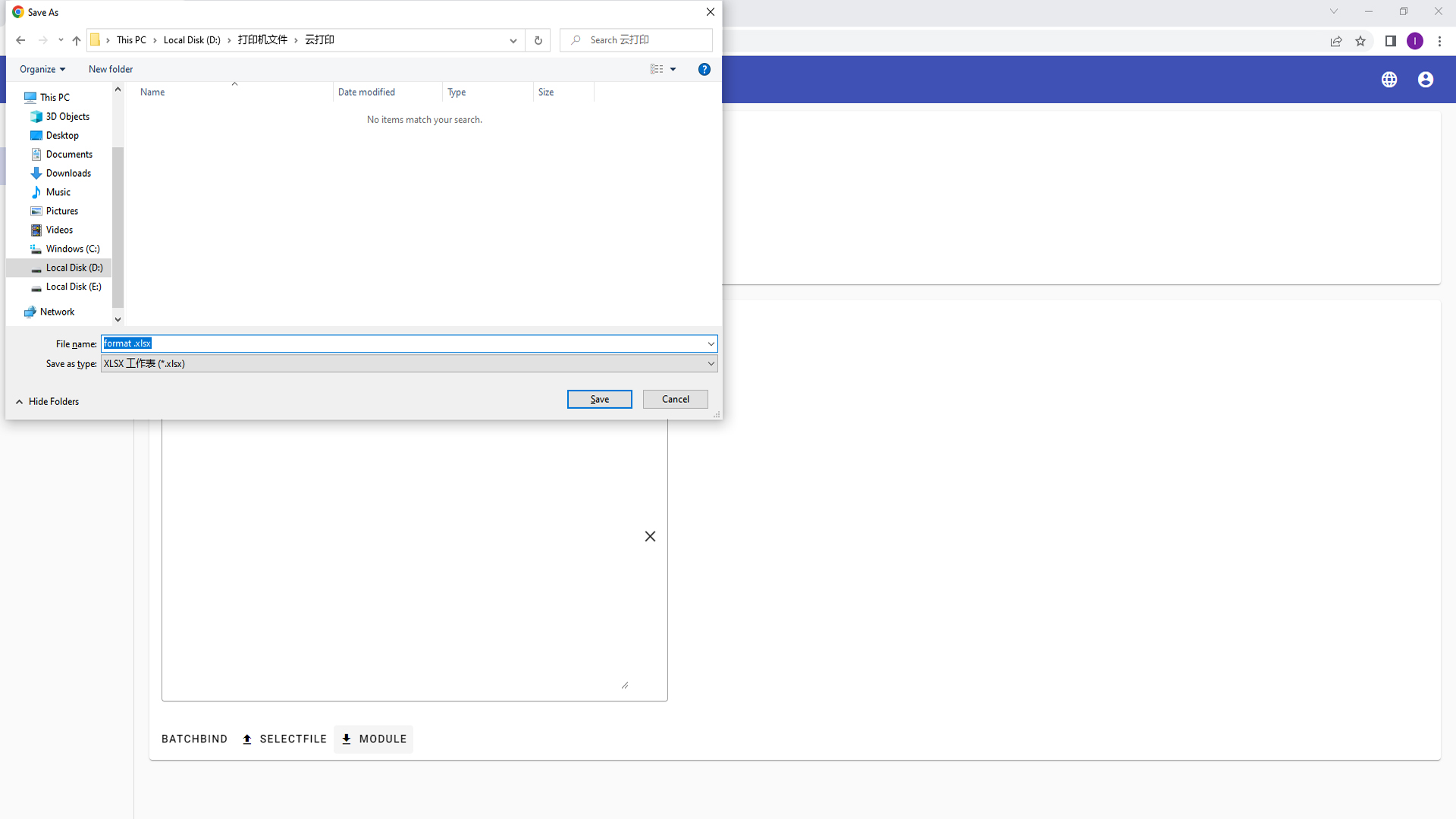
②เปิดไฟล์เทมเพลตป้อนรหัสเครื่องพิมพ์คลาวด์และชื่อเครื่องพิมพ์ใน PrinterId และ Printername และบันทึกไฟล์เทมเพลต
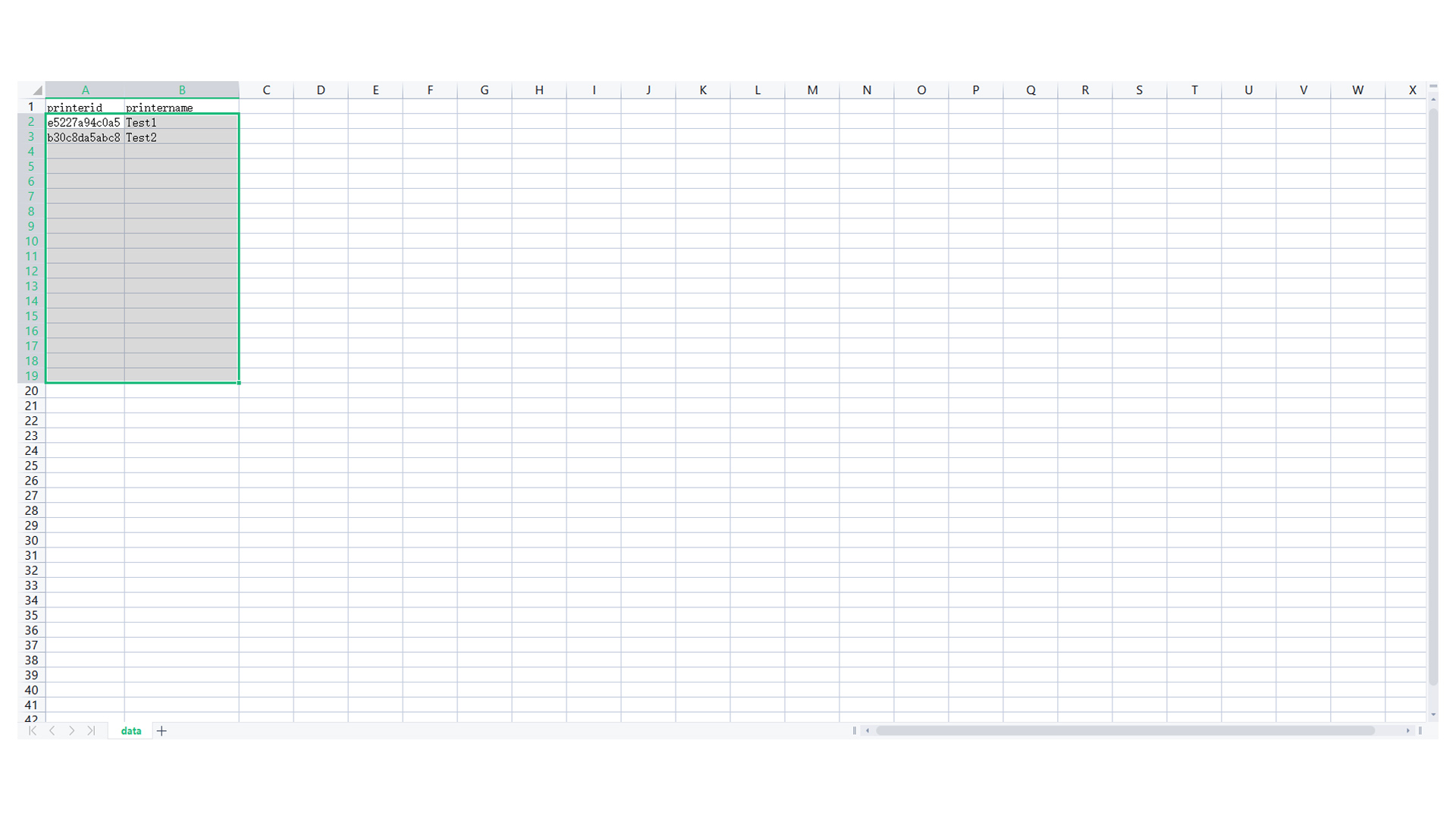
③คลิกปุ่ม "เลือกไฟล์" หน้าต่างการเลือกไฟล์จะปรากฏขึ้นเลือกเอกสารเทมเพลตและคลิกปุ่ม "เปิด" เพื่อนำเข้าเครื่องพิมพ์คลาวด์ในแบทช์
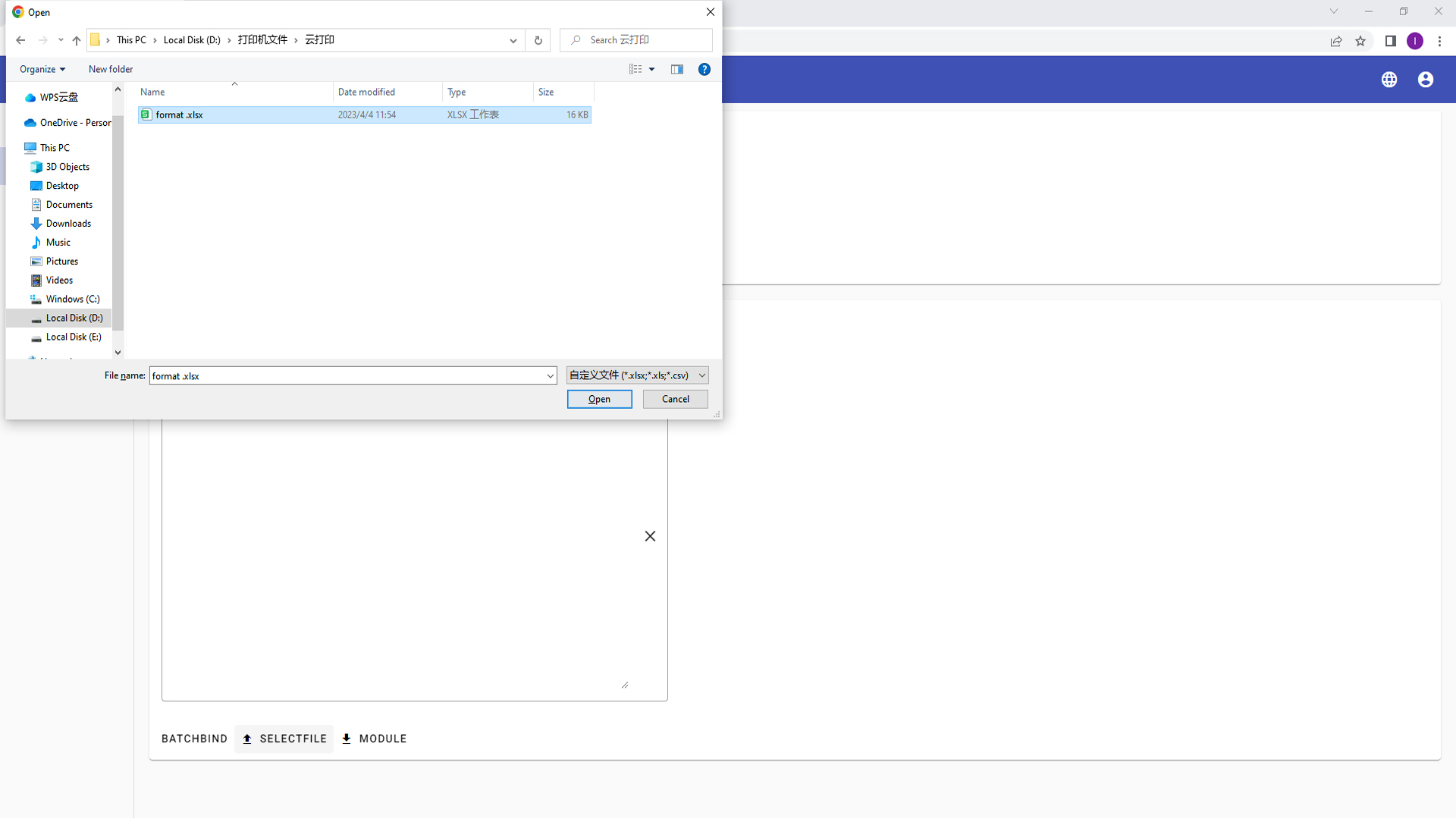
④คลิกปุ่ม "แบทช์", แบทช์แบ็ต Bind Cloud Printer, ข้อความความสำเร็จแบบป๊อปอัพ, ความสำเร็จที่มีผลผูกพัน
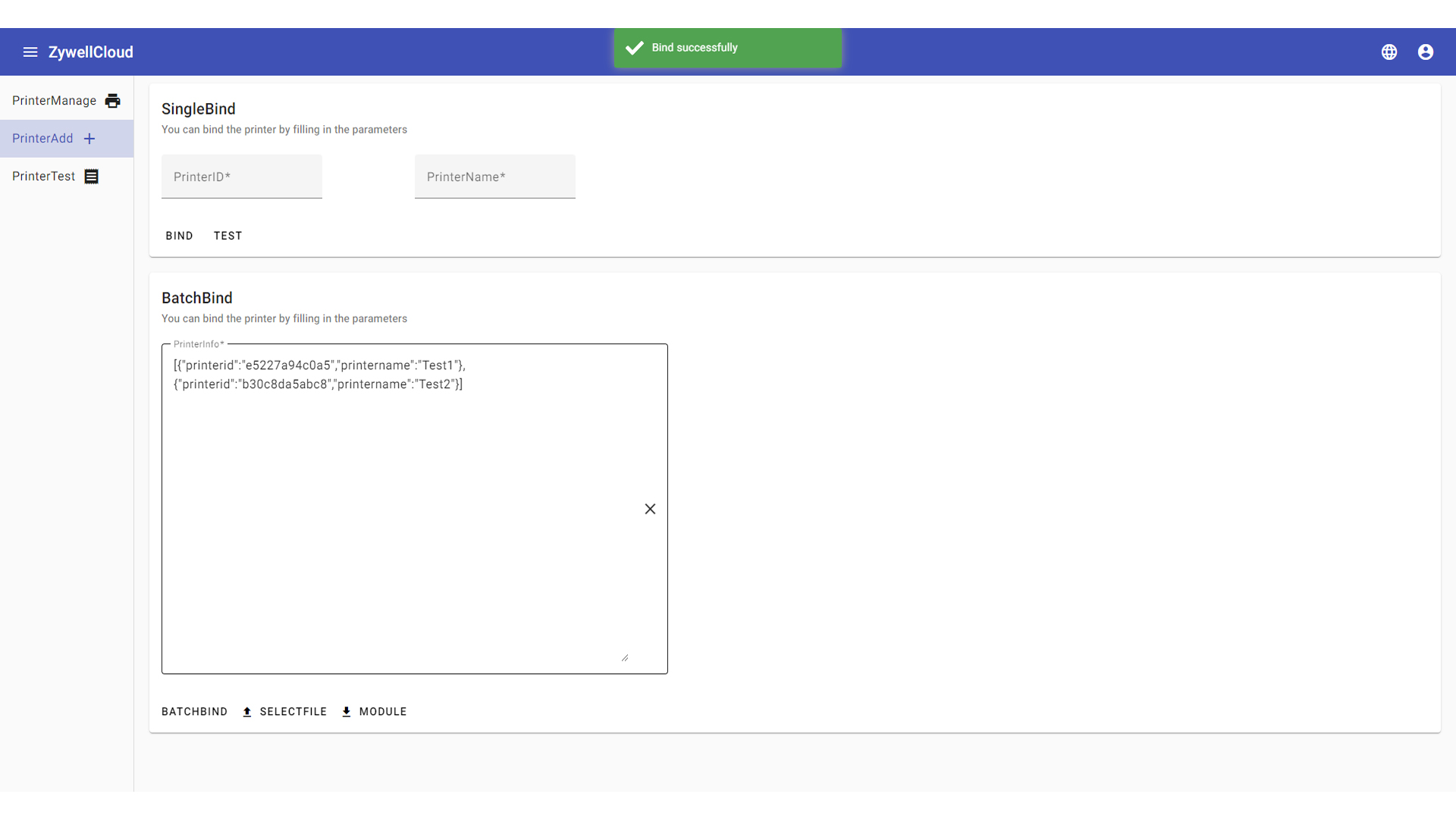
ขั้นตอนที่ 4: การจัดการเครื่องพิมพ์
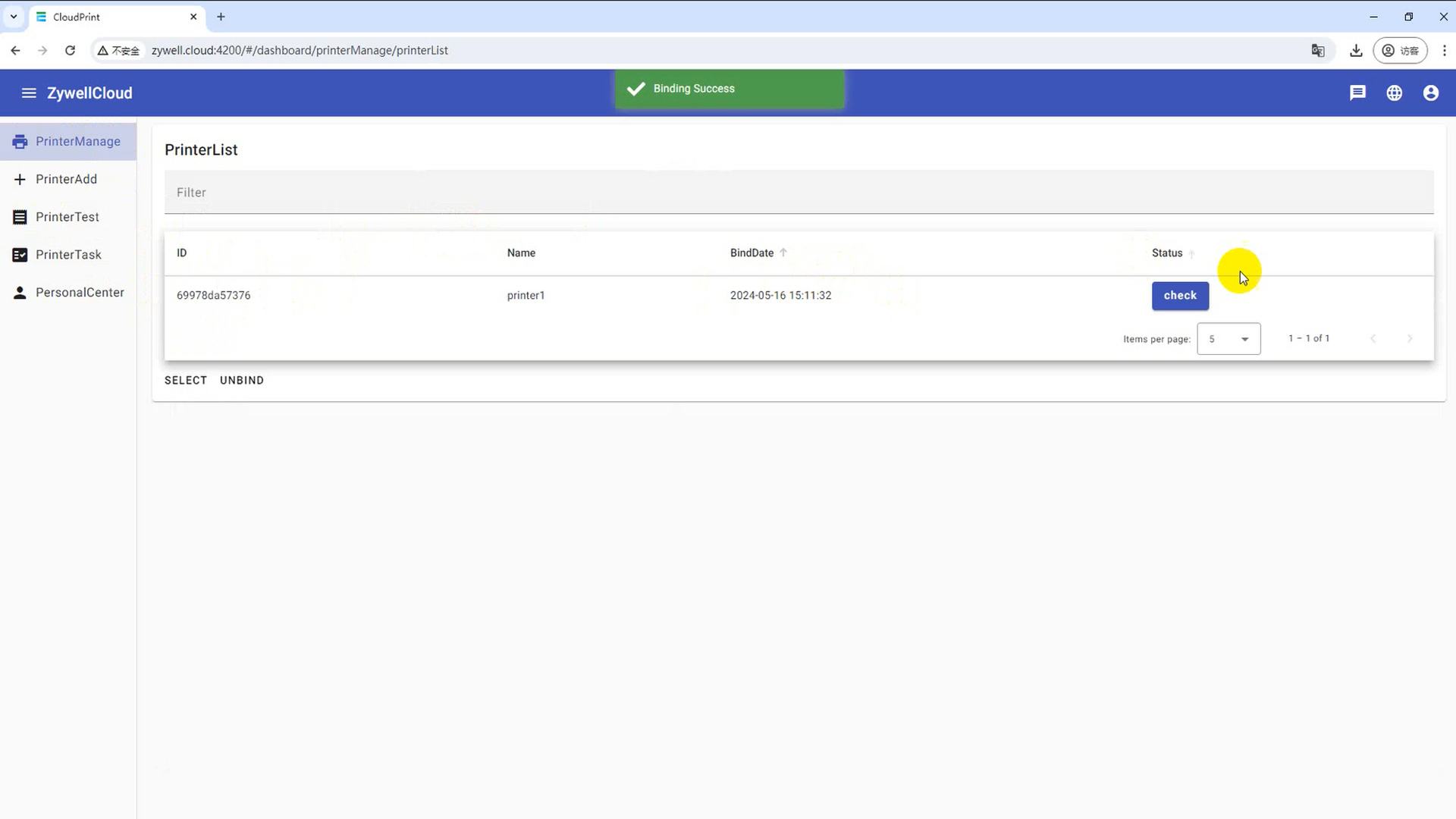
คลิกปุ่ม "PrinterManage" เพื่อเปิดอินเทอร์เฟซการจัดการเครื่องพิมพ์
(1) ค้นหาเครื่องพิมพ์คลาวด์
คลิกกล่อง "ตัวกรอง" ป้อน "ID", "ชื่อ", "วันที่มีการเชื่อมโยง" เนื้อหาใด ๆ ในเนื้อหาการค้นหาที่แสดงโดยอัตโนมัติ
(2) เครื่องพิมพ์เมฆหลายตัวเลือก
คลิกปุ่ม "เลือก" เพื่อเลือกช่องทำเครื่องหมายที่ด้านหน้าของ "ID"
(3) ปลดเครื่องพิมพ์คลาวด์
ปลดบล็อกเครื่องพิมพ์คลาวด์เดียว
①คลิกปุ่ม "เลือก" และเลือกเครื่องพิมพ์คลาวด์ที่จะลบ
②คลิกปุ่ม "unbind" โผล่หน้าต่างการยืนยันคลิกปุ่ม "ใช่"
(4) มุมมองสถานะ
การดูสถานะอุปกรณ์
คลิกปุ่ม "สถานะ" เพื่อดูสถานะปัจจุบันของอุปกรณ์
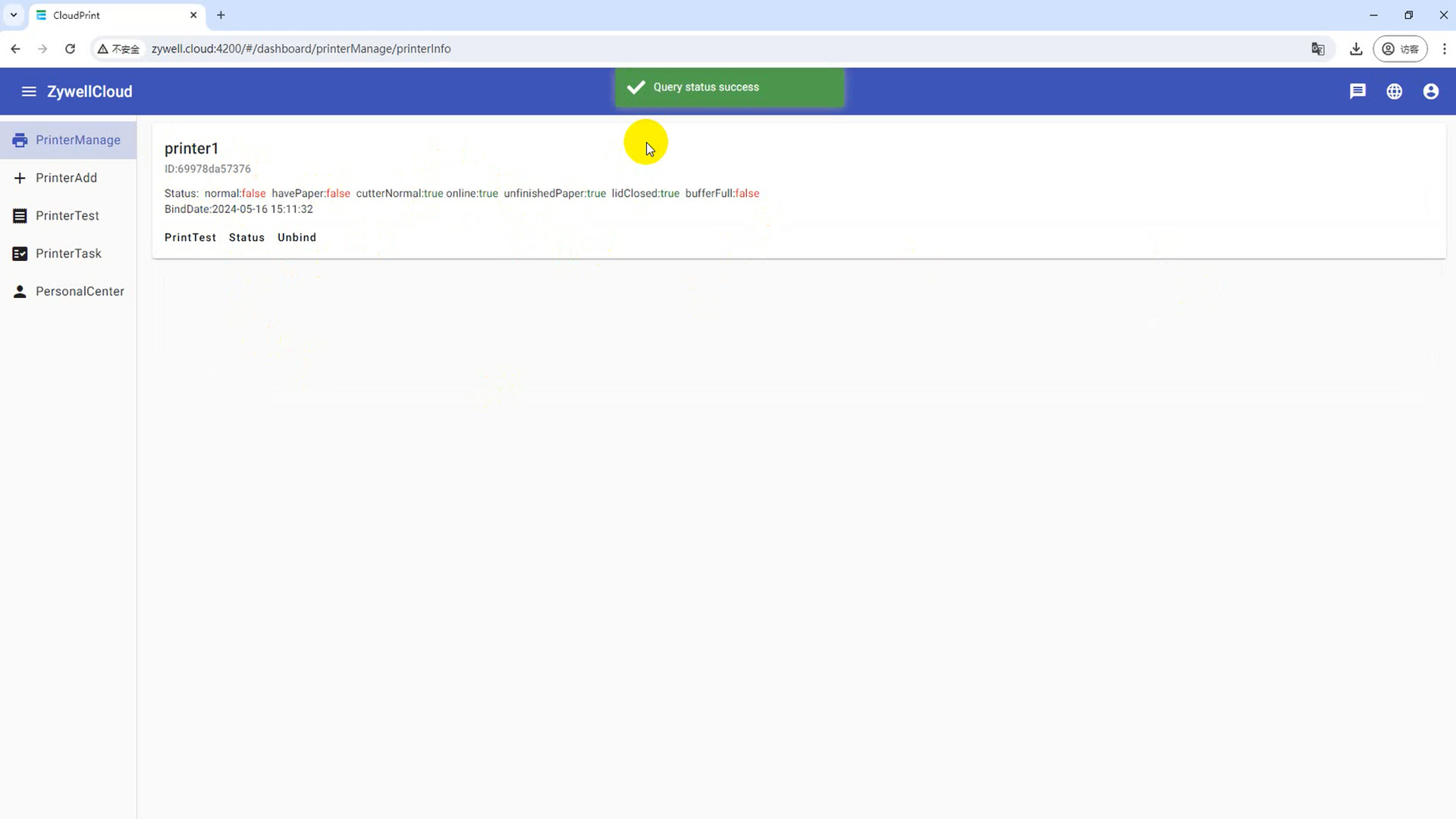
ขั้นตอนที่ 5: การทดสอบเครื่องพิมพ์
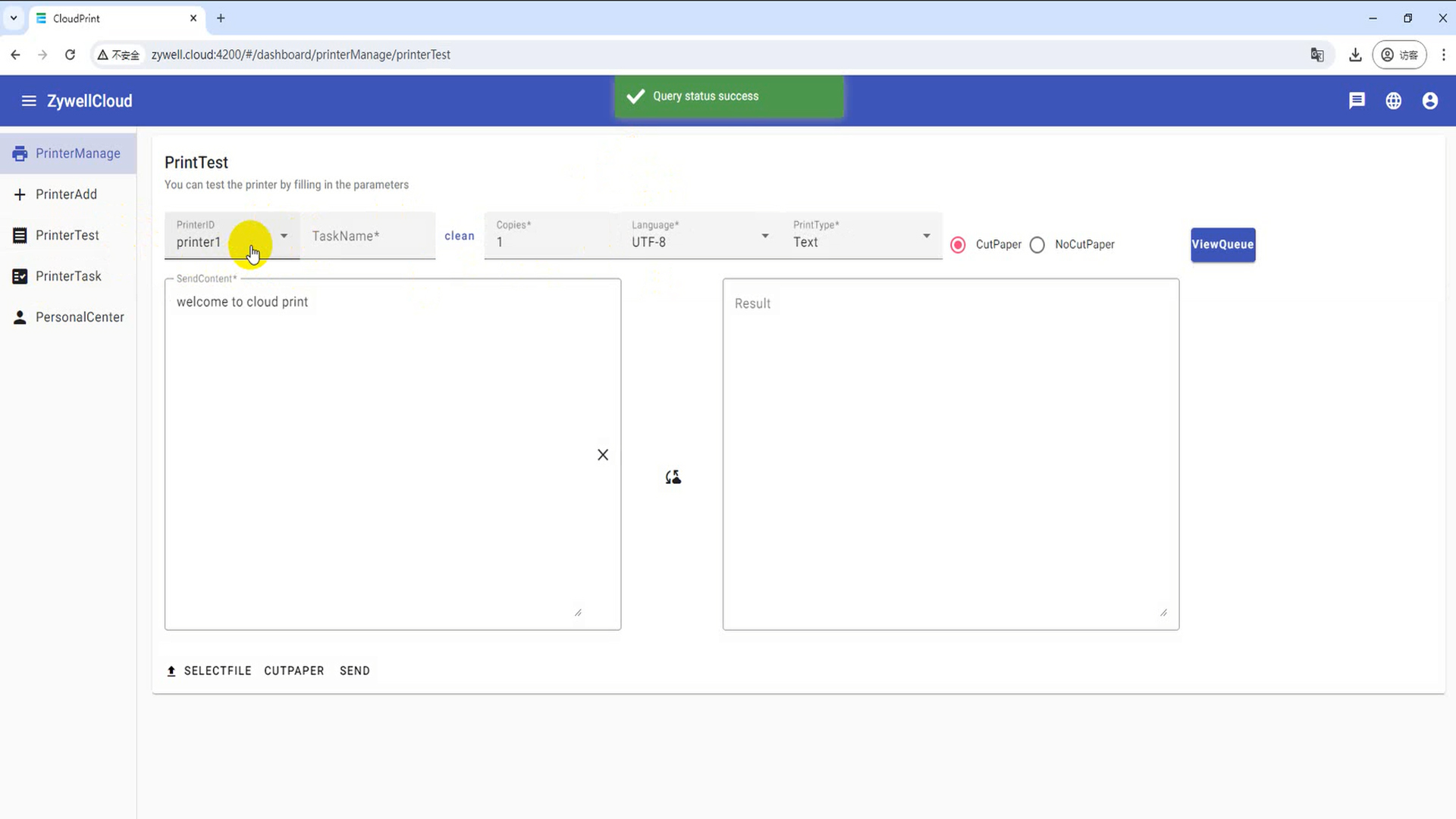
คลิกปุ่ม "ทดสอบเครื่องพิมพ์" เพื่อเปิดอินเทอร์เฟซทดสอบเครื่องพิมพ์
ID เครื่องพิมพ์: คลิกป้อนรหัสเครื่องพิมพ์คลาวด์
ชื่องาน: คลิกป้อนชื่องานที่พิมพ์บนคลาวด์
จำนวนสำเนา: คลิกเพื่อแก้ไขหมายเลขการพิมพ์
ภาษา: "UTF-8" เพื่อพิมพ์ภาษาอังกฤษ "GBK" เพื่อพิมพ์ภาษาจีน
ประเภทการพิมพ์: คุณสามารถเลือกพิมพ์ข้อความเลขฐานสิบหกรูปภาพบาร์โค้ดเนื้อหารหัสสองมิติ
เลือกไฟล์: เลือกไฟล์ที่จะพิมพ์
กระดาษตัด: กระดาษตัดเครื่องพิมพ์เมฆ
ส่ง: ส่งเนื้อหาที่พิมพ์ไปยังเครื่องพิมพ์คลาวด์เพื่อพิมพ์
(1) พิมพ์ข้อความ
การพิมพ์กล่องข้อความ
คลิกประเภทการพิมพ์เลือก "ข้อความ" ป้อนเนื้อหาการพิมพ์ใน "กล่องอินพุต" และคลิก "ส่ง" เพื่อส่ง
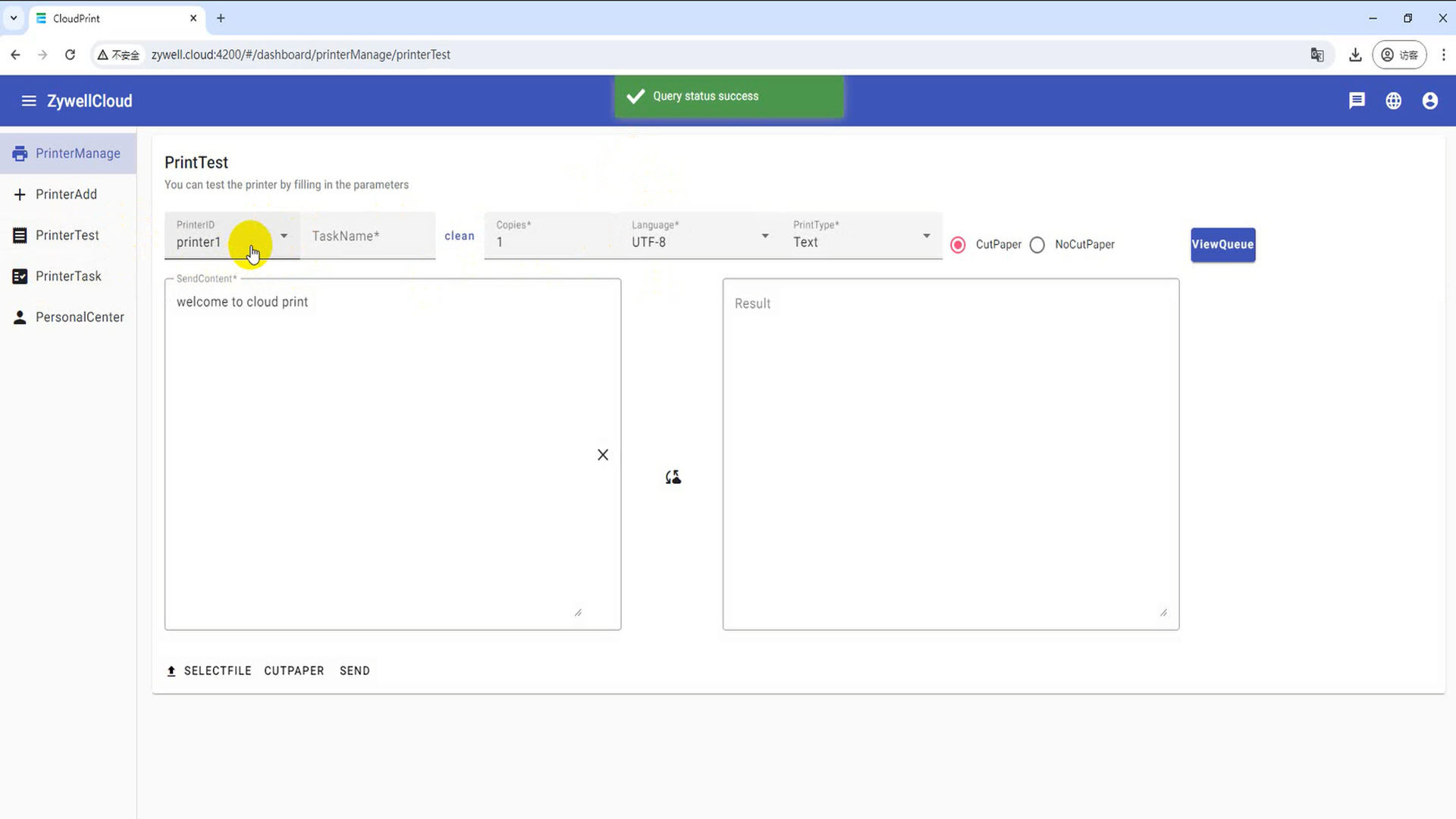
(2) การพิมพ์เอกสาร
คลิกพิมพ์ประเภทเลือก "ไฟล์" คลิก "เลือกไฟล์" เพื่อเลือกรูปแบบ txt.png.pdf แล้วคลิก "ส่ง" เพื่อส่ง
(3) พิมพ์เลขฐานสิบหก
การพิมพ์กล่องข้อความ
คลิกพิมพ์ประเภทเลือก "hex" ป้อนเนื้อหาการพิมพ์ในกล่อง "ส่งกล่อง" แล้วคลิก "ส่ง" เพื่อส่ง
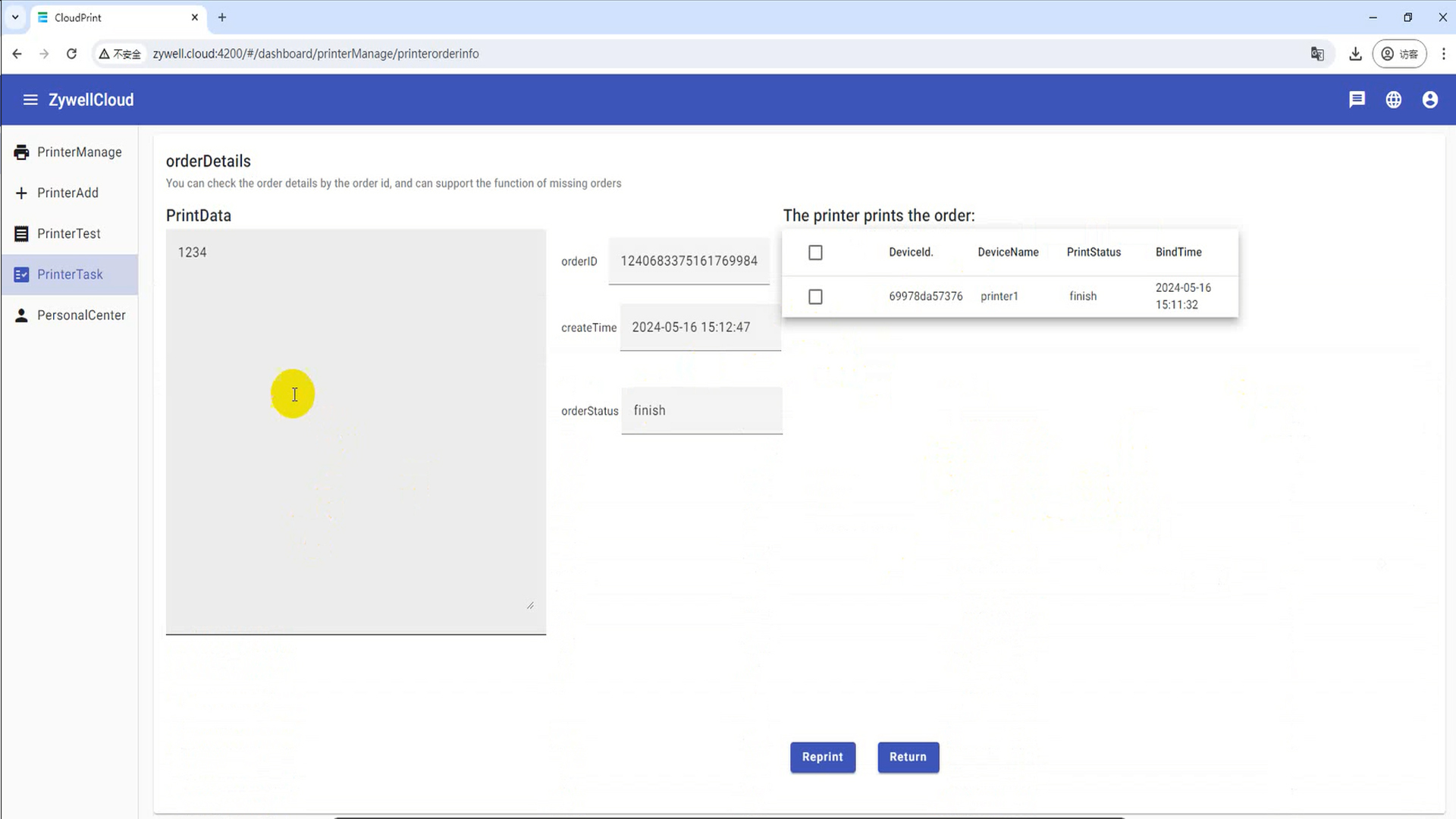
ภาพพิมพ์
คลิกพิมพ์ประเภทเลือก "รูปภาพ" คลิก "เลือกไฟล์" เพื่อเลือก BMP, JPG, JPEG, รูปภาพรูปแบบ PNG และคลิก "ส่ง" เพื่อส่ง
พิมพ์บาร์โค้ด
คลิกประเภทการพิมพ์เลือก "บาร์โค้ด" ป้อนเนื้อหาบาร์โค้ดในช่อง "ส่งกล่อง" แล้วคลิก "ส่ง"
พิมพ์รหัส QR
คลิกประเภทการพิมพ์เลือก "qrcode" ป้อนเนื้อหาบาร์โค้ดในช่อง "ส่งกล่อง" แล้วคลิก "ส่ง"
ขั้นตอนที่ 6: งานเครื่องพิมพ์
งานเครื่องพิมพ์คุณสามารถสอบถามประวัติของงานพิมพ์และดูเนื้อหาการพิมพ์
(1) คิวรีชื่องาน
คลิกกล่องข้อความสอบถามงานป้อนรหัสงานและชื่องานใน "กล่องป้อนข้อมูล" และเลือก "สอบถาม"
(2) ดูสถานะการสั่งซื้อที่พิมพ์โดยคิวงาน
(3) ดูเนื้อหาที่พิมพ์ออกมาของคำสั่งซื้อ
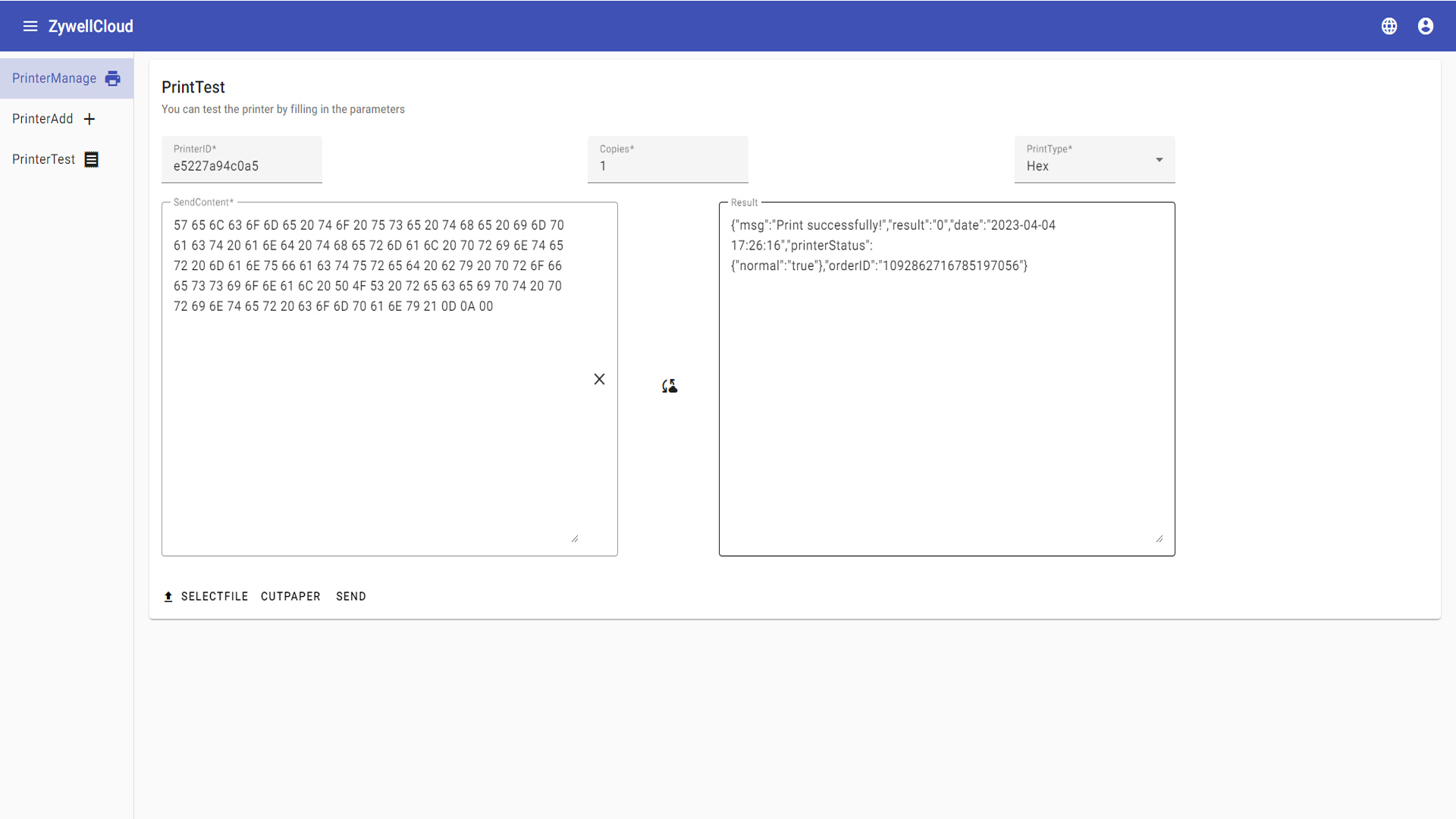

Zhuhai Zywell เป็น ผู้ผลิตเครื่องพิมพ์ และ องค์กรไฮเทคที่ครอบคลุมรวมการออกแบบเครื่องพิมพ์ POS การวิจัยและพัฒนาการผลิตการขายการขายและบริการ
CONTACT DETAILS
หากคุณมีคำถามใด ๆ โปรดติดต่อเรา















