Zywell Thermal Printer e POS Impressor Fabricante Fornecedor na China por mais de 20 anos.
Tutorial de impressora em nuvem de ingressos térmicos
Etapa 1: Faça login
1. Abra o navegador e insira o endereço da web:
http://www.zywell.cloud:4200/#/account/login
2.Inter a senha da conta e clique no botão "Login"
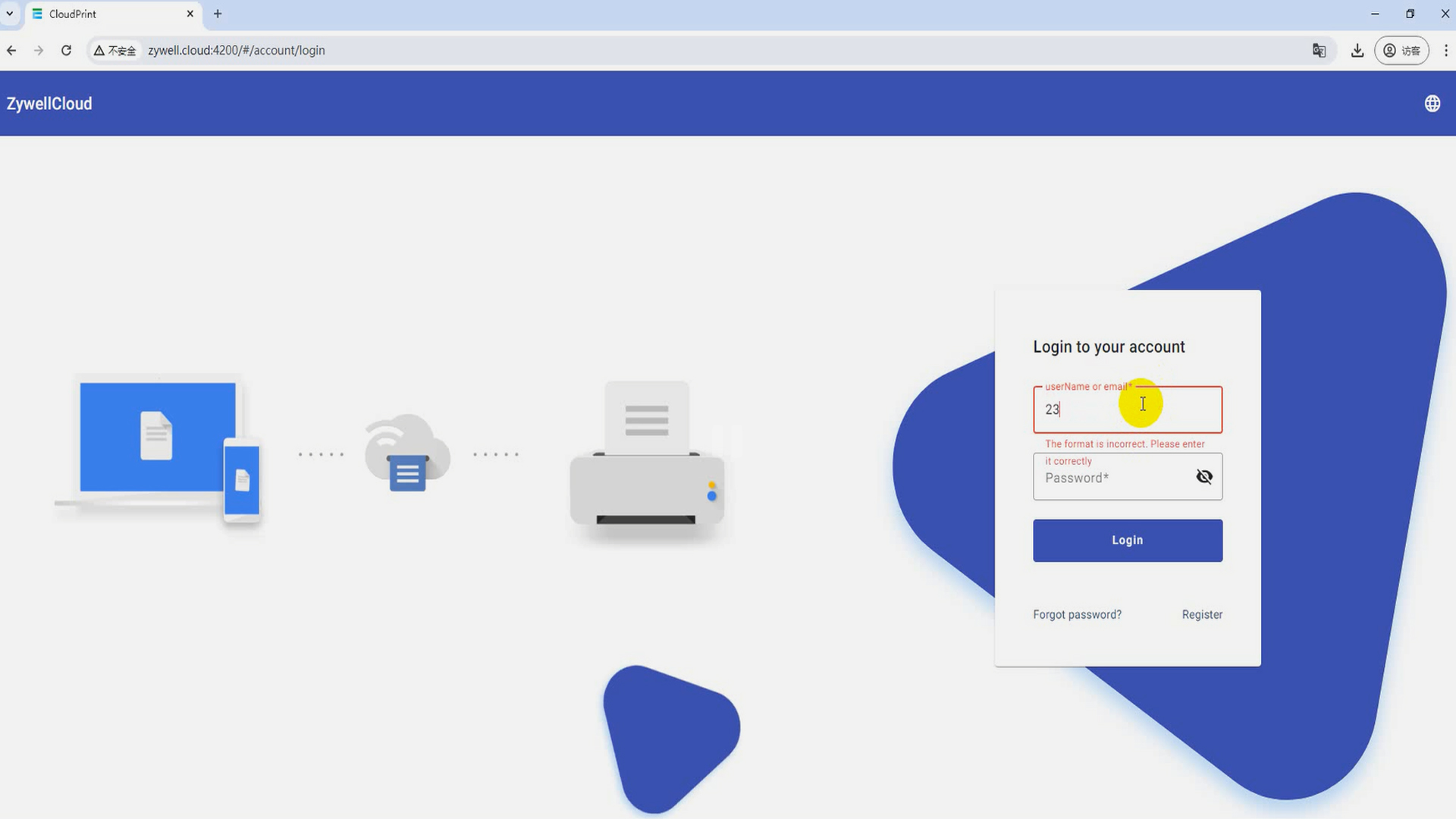
Etapa 2: Barra de menus
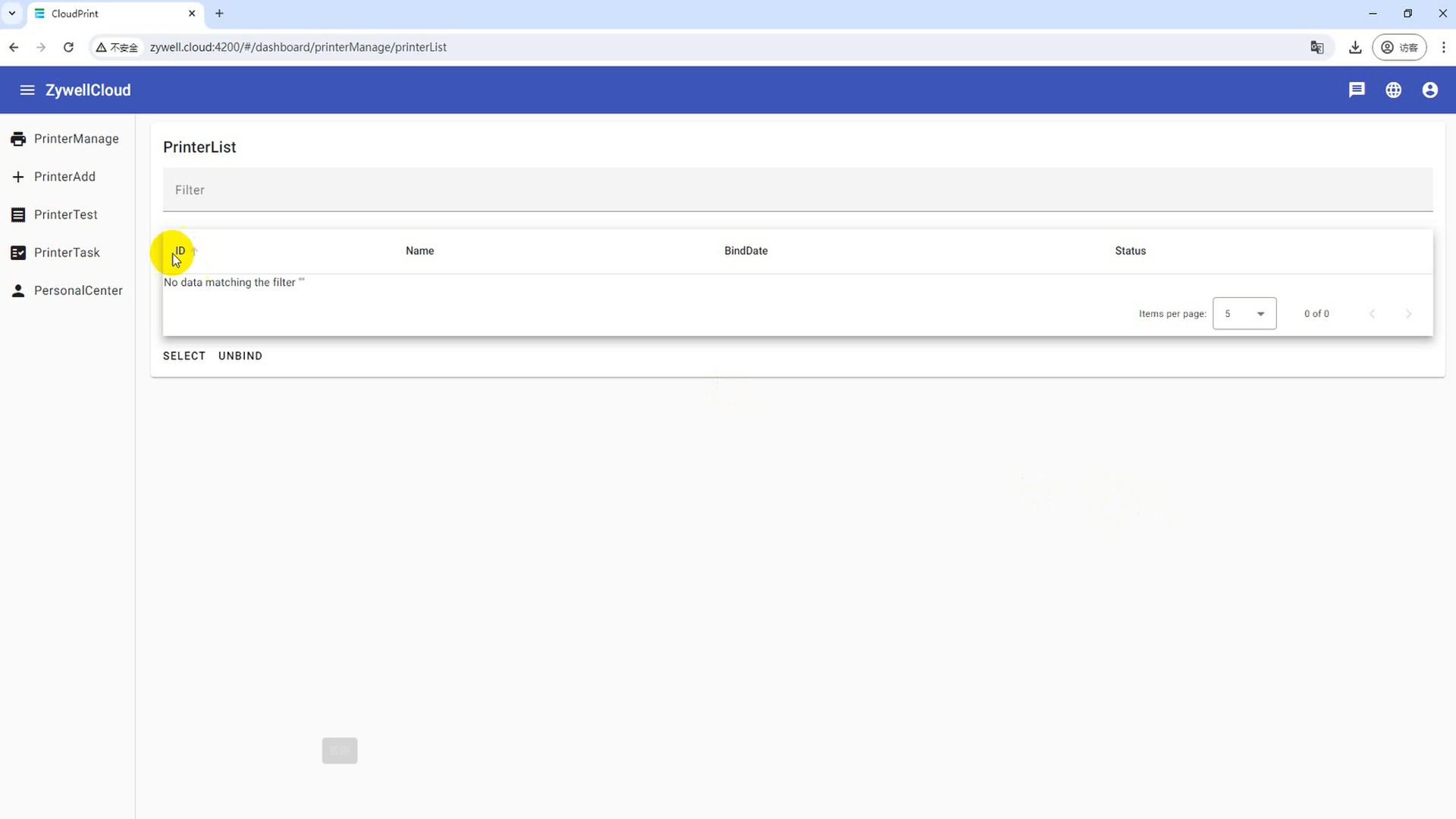
Clique no botão "Menu" no canto superior esquerdo para mostrar ou ocultar a barra de menu.
Etapa 3: vincule a impressora
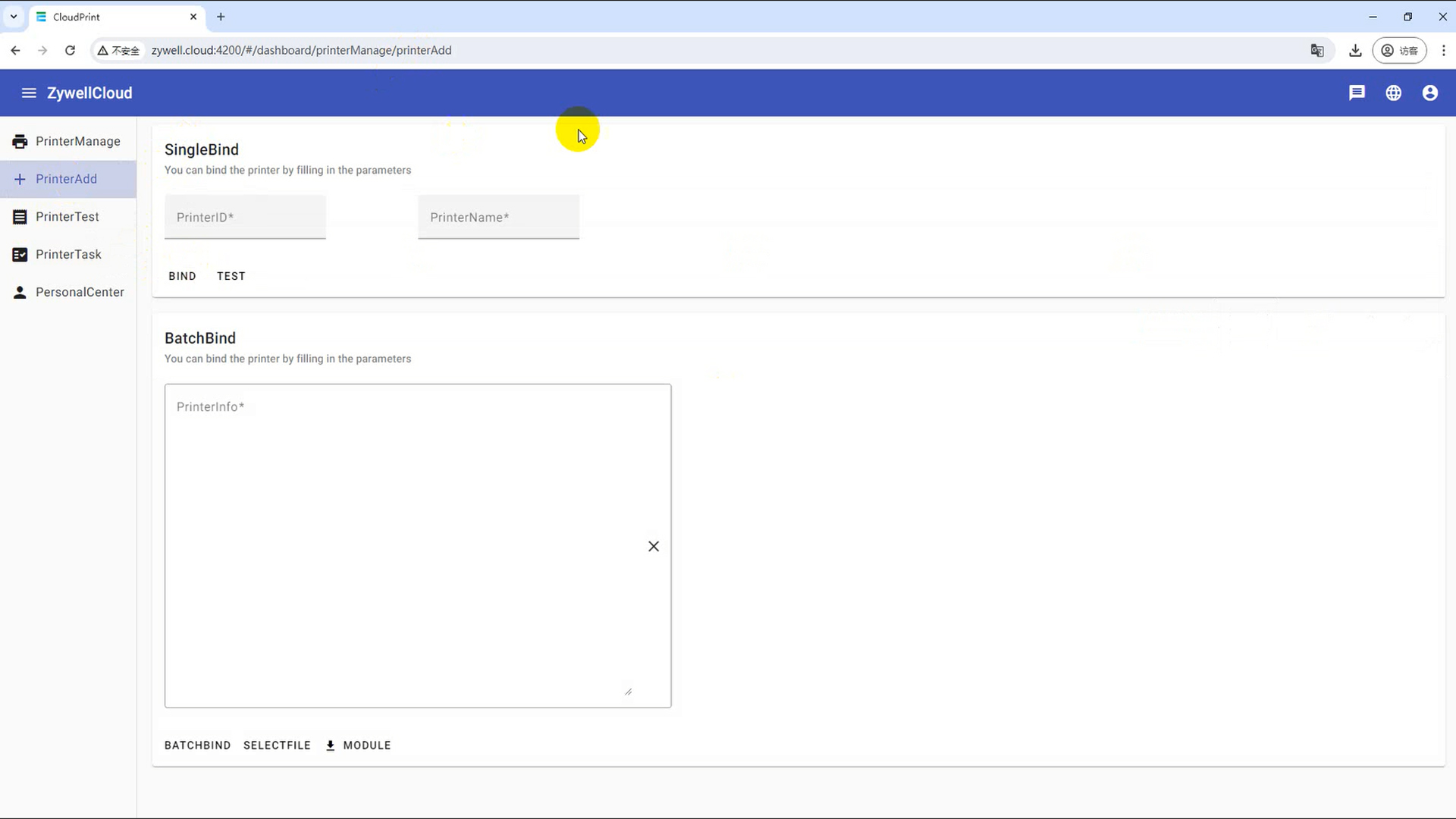
Ligue a impressora de acordo com o ID da impressora. Impressoras únicas e múltiplas podem ser vinculadas. Para várias ligações, você precisa baixar o modelo do Excel, preencher os dados e fazer o upload do arquivo para ligação.
(1) encadernação de impressora única
① Em um único ligação, digite o ID da impressora em nuvem na caixa de identificação da impressora
② Digite o nome da impressora na caixa de nome da impressora
③ Clique no botão "Bind", vincule a impressora em nuvem, mensagem de sucesso pop-up, sucesso de ligação
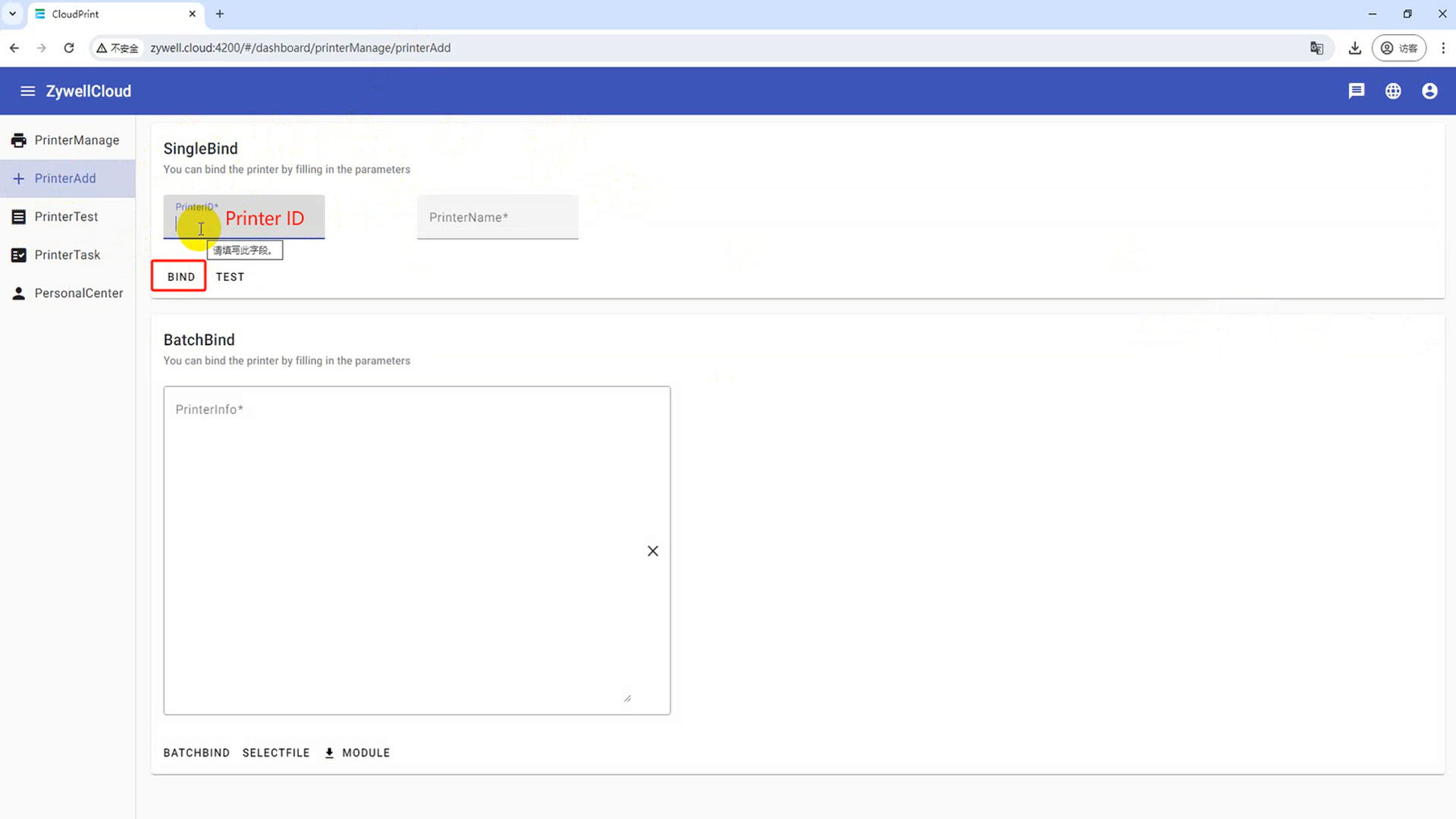
(2) ligação em lote
① Na coluna da lista de encadernação, clique em Modelo. A janela de economia de arquivos é exibida. Clique em Salvar para baixar o documento do modelo de importação em lote
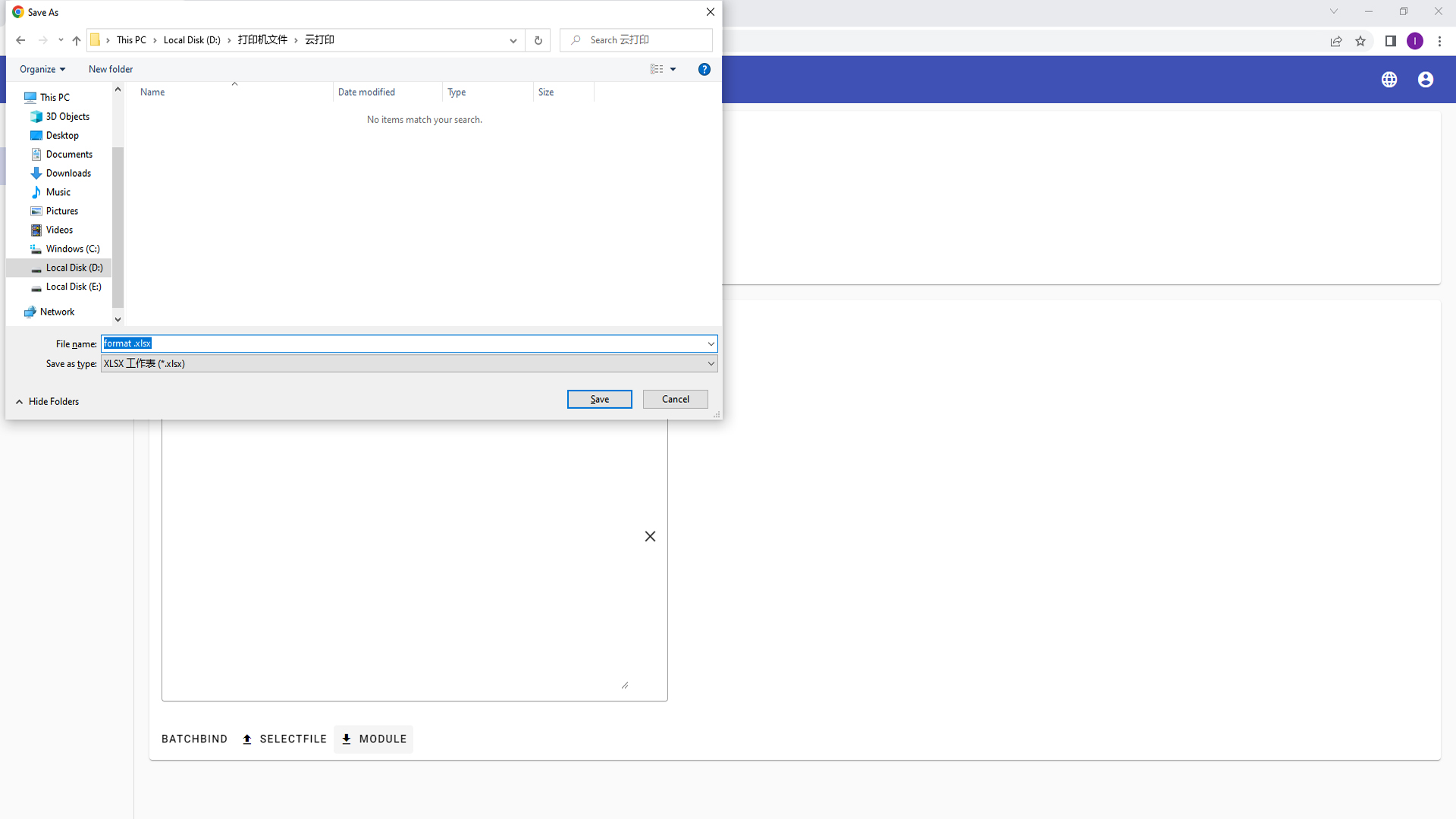
② Abra o arquivo de modelo, insira o ID da impressora em nuvem e o nome da impressora no impressor e no primeiro nome e salve o arquivo de modelo
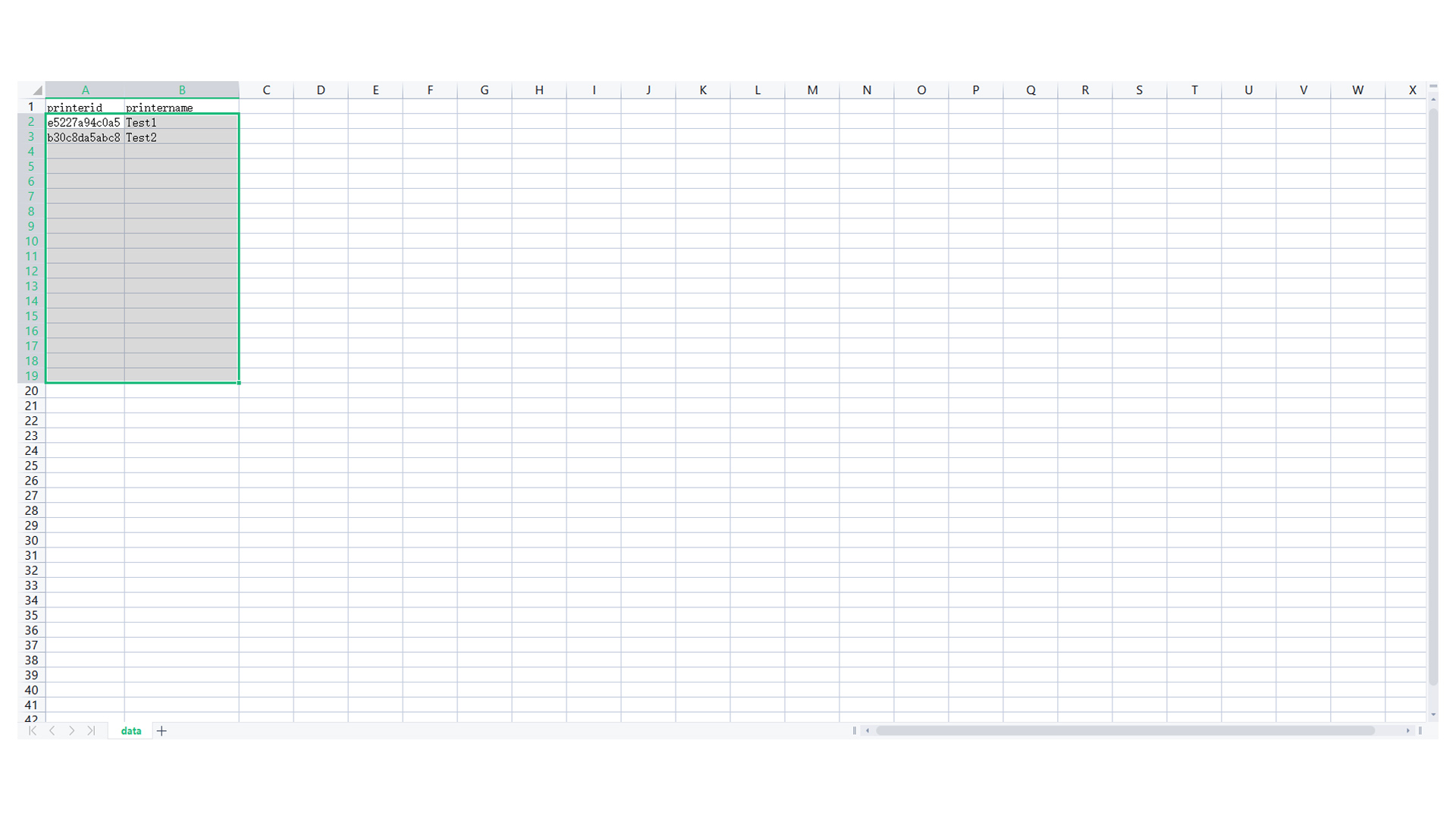
③ Clique no botão "Selecionar arquivo", a janela de seleção de arquivos será exibida, selecione o documento do modelo e clique no botão "Abrir" para importar a impressora em nuvem em lotes
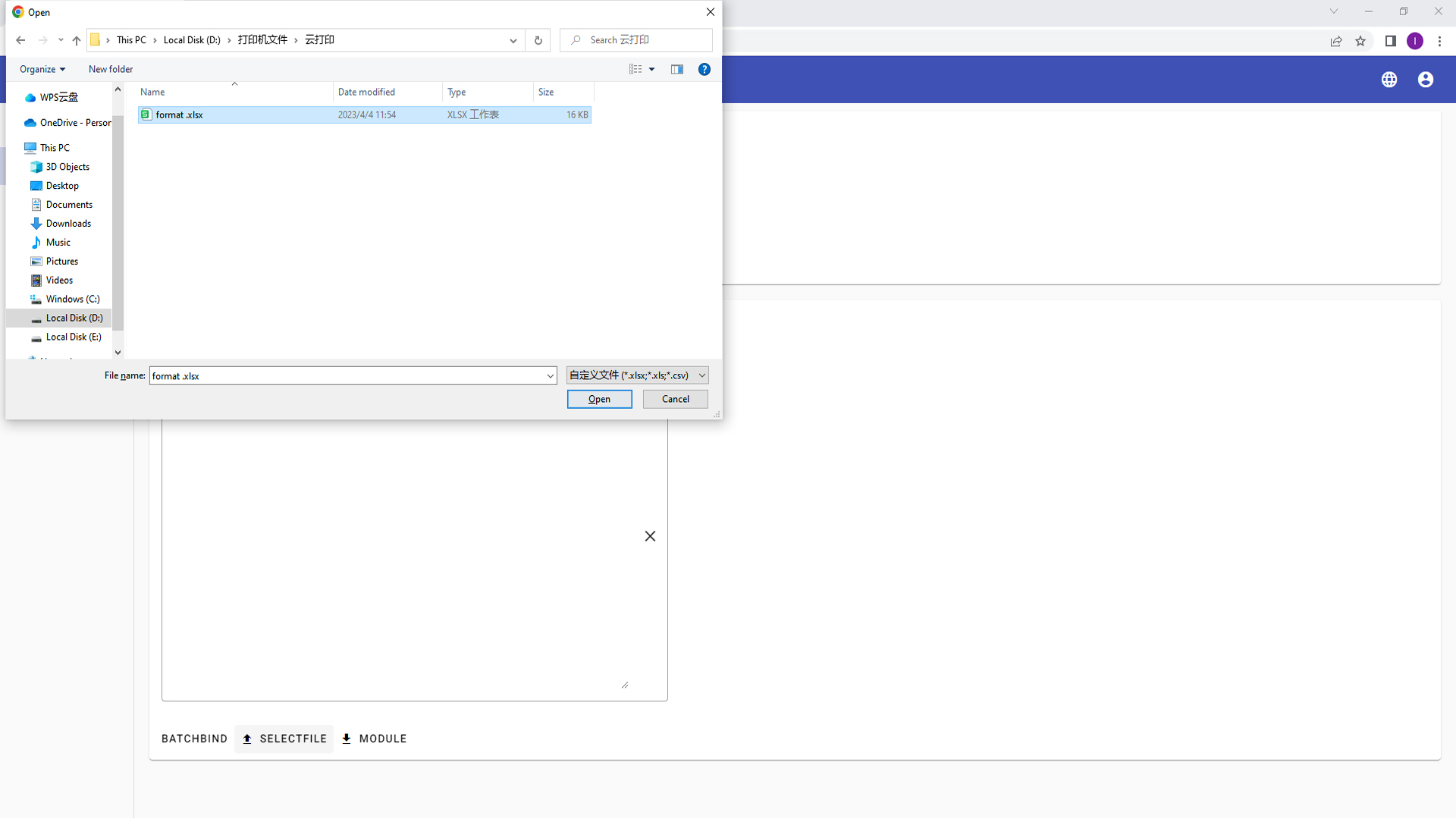
④ Clique no botão "lote", impressão em nuvem de ligação em lote, mensagem de sucesso pop-up, sucesso de ligação
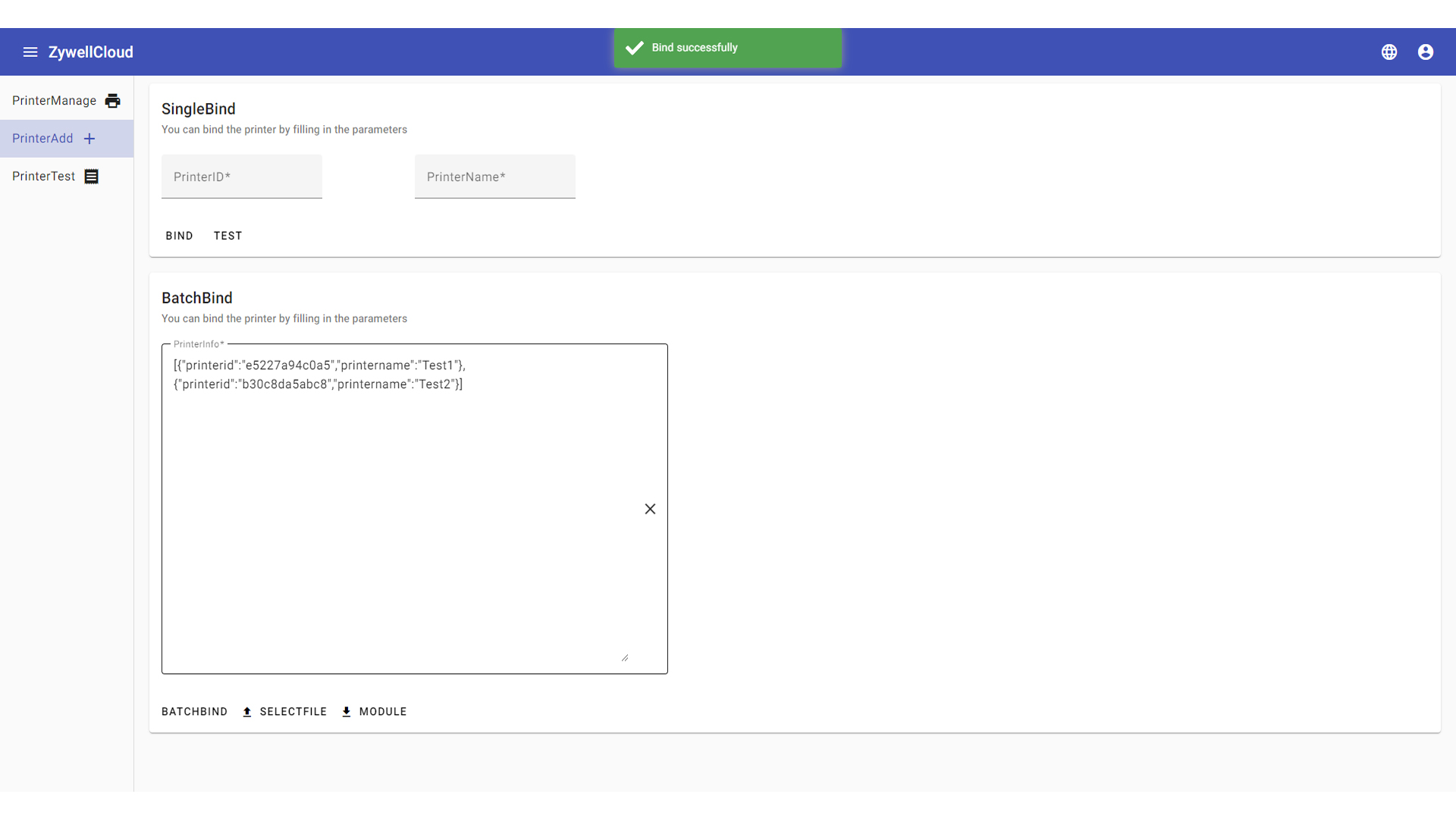
Etapa 4: Gerenciamento de impressoras
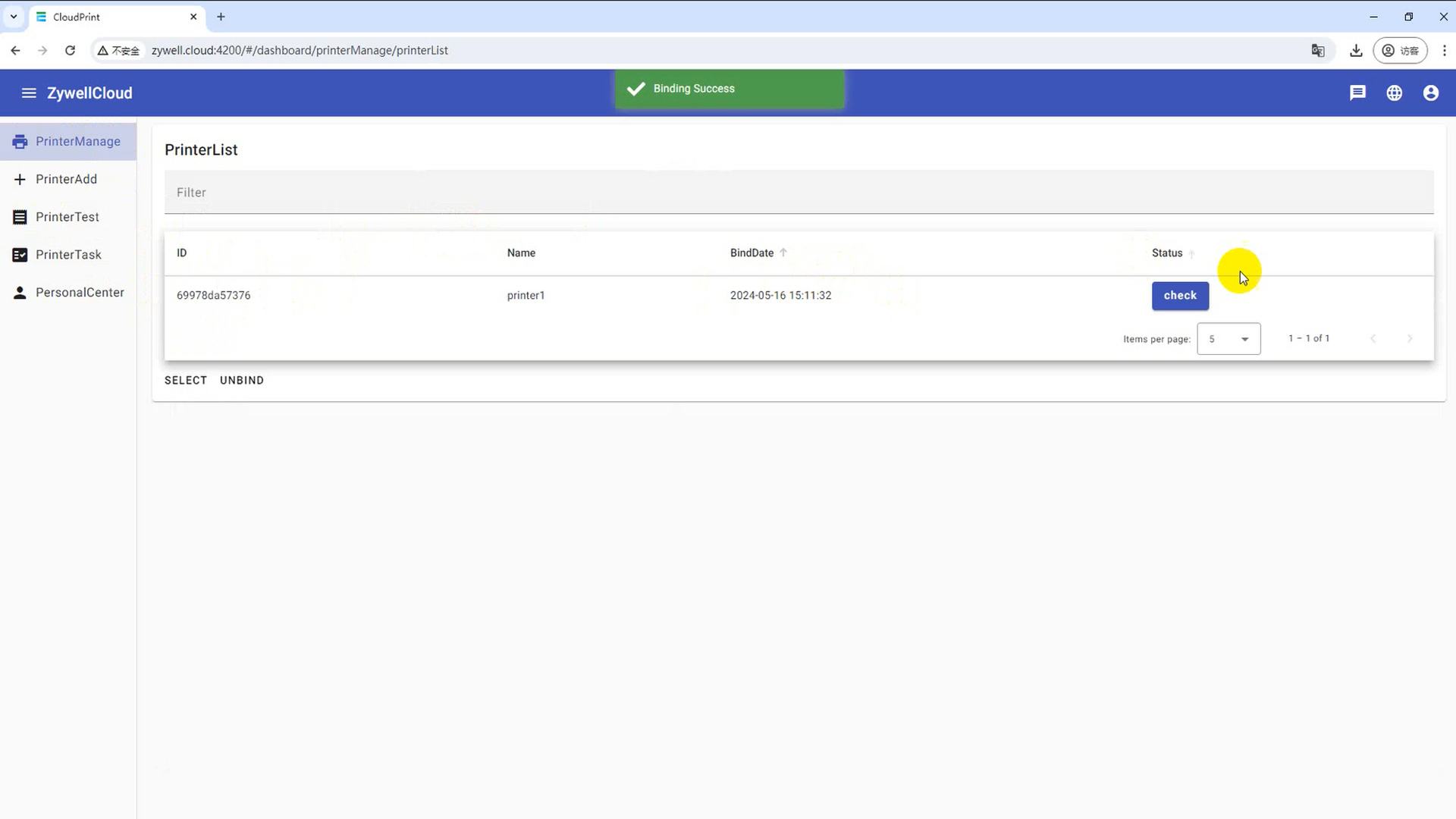
Clique no botão "PrinterManage" para abrir a interface de gerenciamento de impressoras
(1) Encontre uma impressora em nuvem
Clique na caixa "Filtro", digite "id", "nome", "data de ligação" qualquer um dos conteúdos de pesquisa exibido automaticamente
(2) Impressora em nuvem de multi-escolha
Clique no botão "Selecionar" para selecionar a caixa de seleção na frente de "ID"
(3) Desparecer a impressora em nuvem
Desbloquear uma única impressora em nuvem
① Clique no botão "Selecionar" e selecione a impressora da nuvem a ser removida
② Clique no botão "desbloquear", coloque a janela de confirmação, clique no botão "Sim"
(4) Visualização de status
Visualizando o status do dispositivo
Clique no botão "Status" para visualizar o status atual do dispositivo
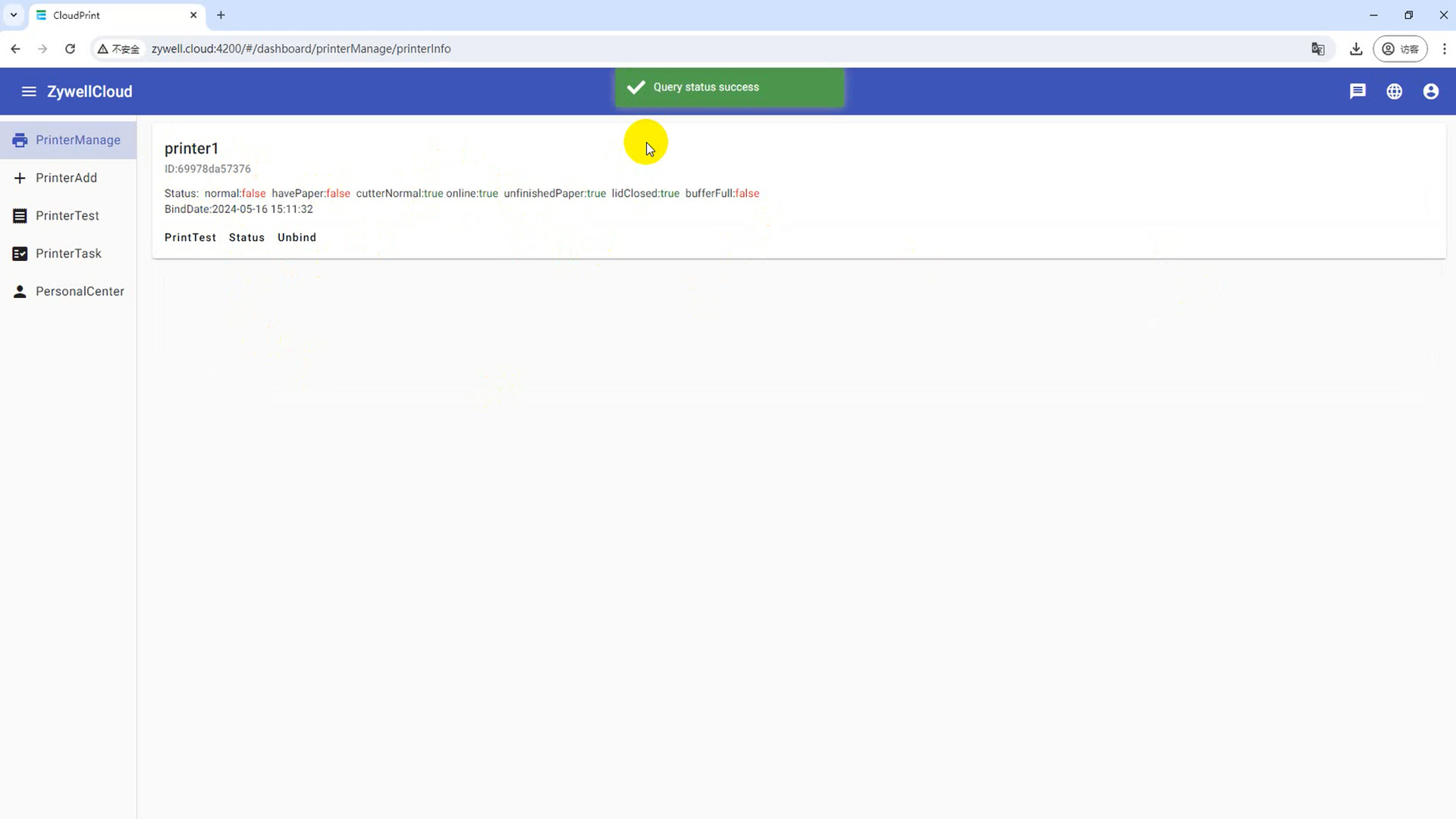
Etapa 5: Teste de impressora
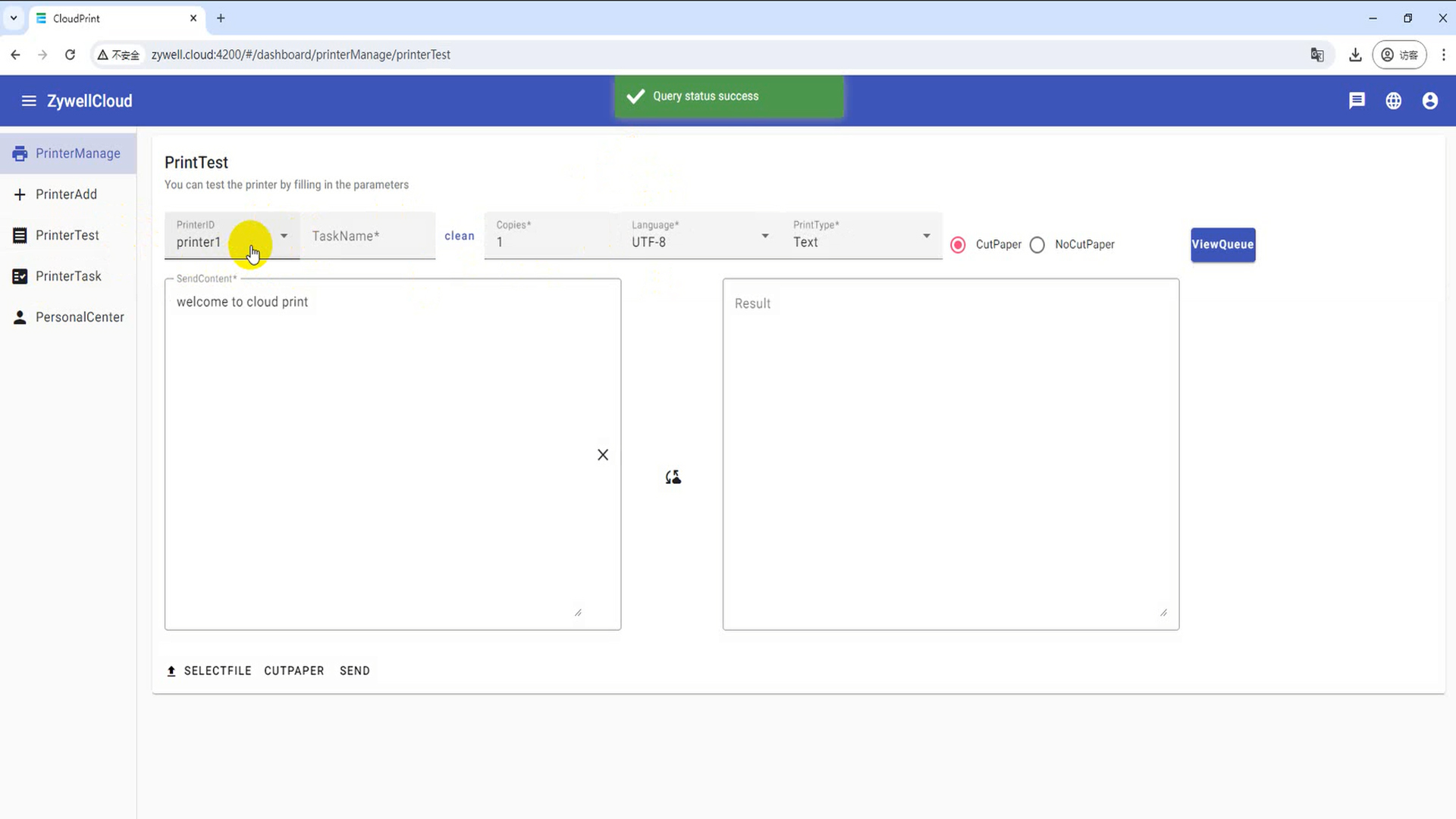
Clique no botão "Teste da impressora" para abrir a interface de teste da impressora
ID da impressora: clique em Digite o ID da impressora em nuvem
Nome da tarefa: clique em Digite o nome da tarefa impressa em nuvem
Número de cópias: clique para modificar o número de impressão
Idioma: "UTF-8" para imprimir inglês, "GBK" para imprimir chinês
Tipo de impressão: você pode optar por imprimir texto, hexadecimal, imagem, código de barras, conteúdo de código bidimensional
Selecione Arquivo: Selecione o arquivo para imprimir
Papel de corte: papel de corte de impressora em nuvem
Enviar: Envie o conteúdo impresso para a impressora em nuvem para impressão
(1) Imprima o texto
Impressão da caixa de texto
Clique no tipo de impressão, selecione "Texto", insira o conteúdo de impressão na "caixa de entrada" e clique em "Enviar" para enviar
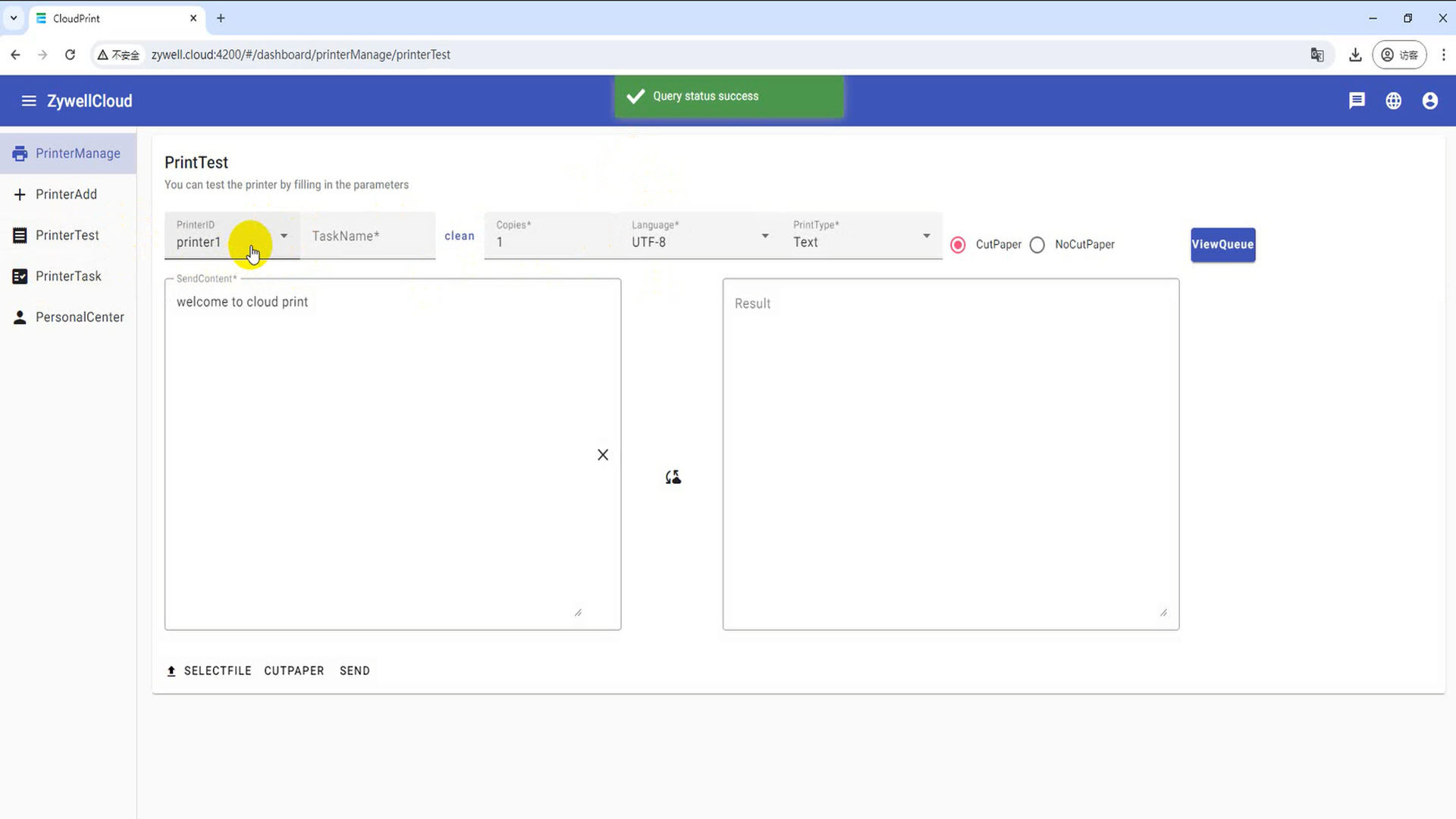
(2) Impressão de documentos
Clique em Print Type, selecione "Arquivo", clique em "Selecionar arquivo" para selecionar TXT.png.pdf Formato e clique em "Enviar" para enviar
(3) Imprima hexadecimal
Impressão da caixa de texto
Clique em Imprimir Tipo, selecione "Hex", insira o conteúdo de impressão na caixa "Enviar caixa" e clique em "Enviar" para enviar
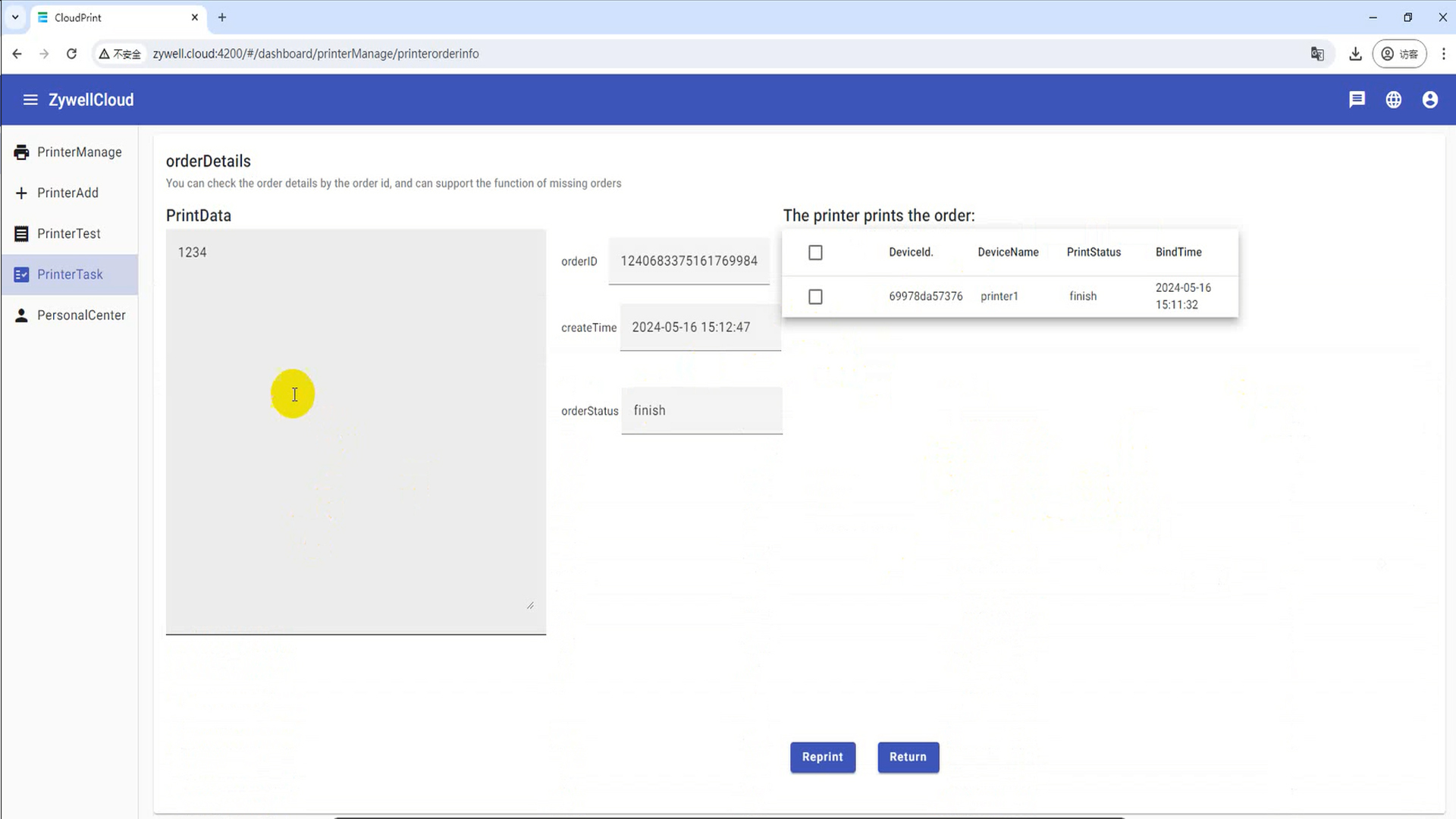
Imprimir fotos
Clique em Imprimir Tipo, selecione "Imagem", clique em "Selecionar arquivo" para selecionar imagens de formato BMP, JPG, JPEG, PNG e clique em "Enviar" para enviar
Códigos de barras de impressão
Clique no tipo de impressão, selecione "Código de barras", digite o conteúdo do código de barras na caixa "Enviar caixa" e clique em "Enviar".
Imprima o código QR
Clique no tipo de impressão, selecione "QRCode", digite o conteúdo do código de barras na caixa "Enviar caixa" e clique em "Enviar".
Etapa 6: Tarefa da impressora
Tarefa da impressora Você pode consultar o histórico de uma tarefa de impressão e visualizar o conteúdo de impressão.
(1) Consulta de nome da tarefa
Clique na caixa de texto da consulta de tarefas, insira o ID da tarefa e o nome da tarefa na "caixa de entrada" e selecione "consulta".
(2) Veja o status do pedido impresso pela fila de tarefas
(3) Veja o conteúdo impresso do pedido
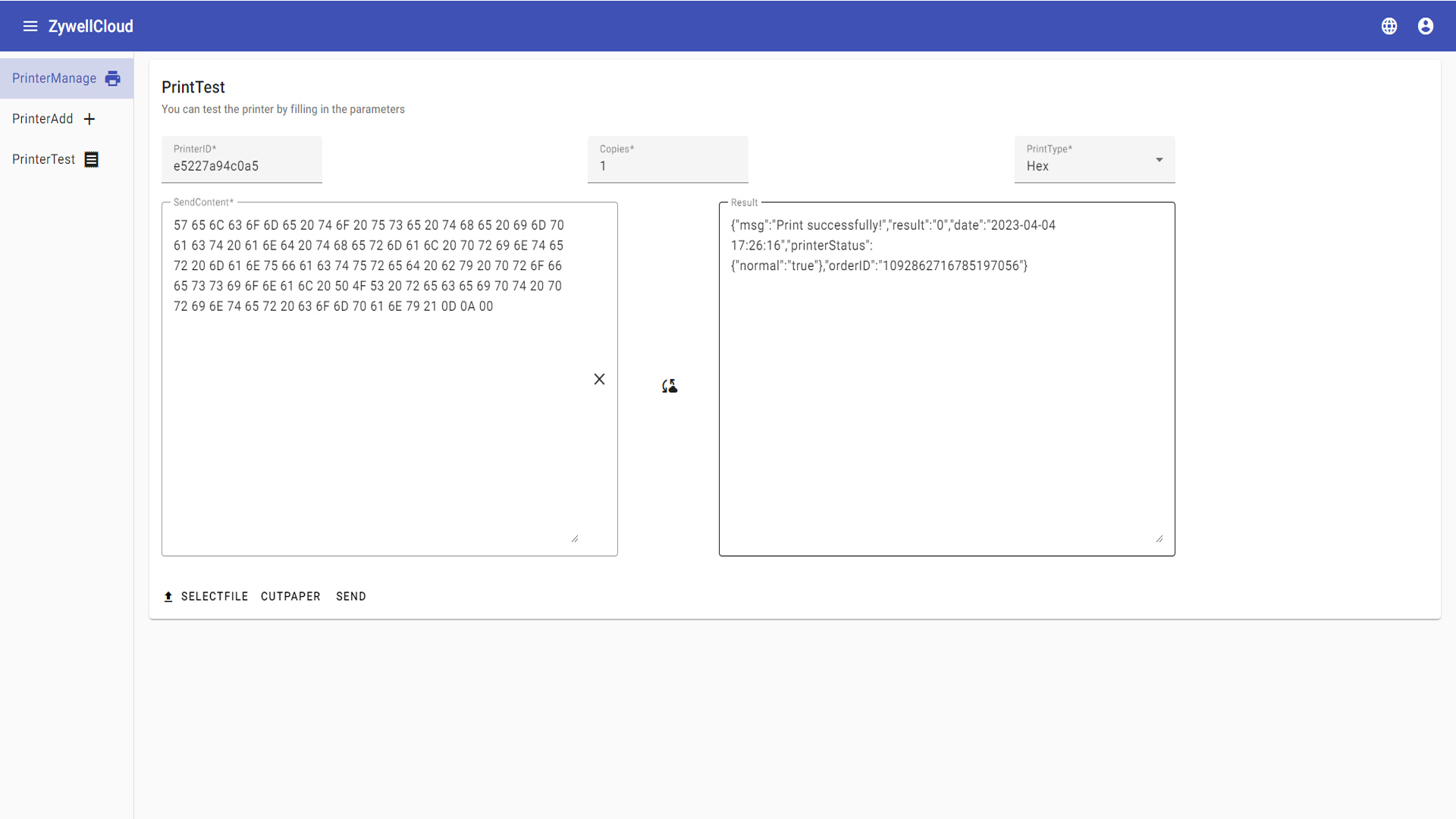

Zhuhai Zywell é um fabricante de impressoras e Empresa abrangente de alta tecnologia integrando design de impressoras, pesquisa e desenvolvimento, produção, vendas e serviço
CONTACT DETAILS
Se você tiver alguma dúvida, entre em contato conosco.















