サーマルチケットクラウドプリンターはチュートリアルを使用します
ステップ1:ログインします
1. ブラウザを開き、Webアドレスを入力します:
http://www.zywell.cloud:4200/#/account/login
2.アカウントのパスワードを入力し、[ログイン]ボタンをクリックします
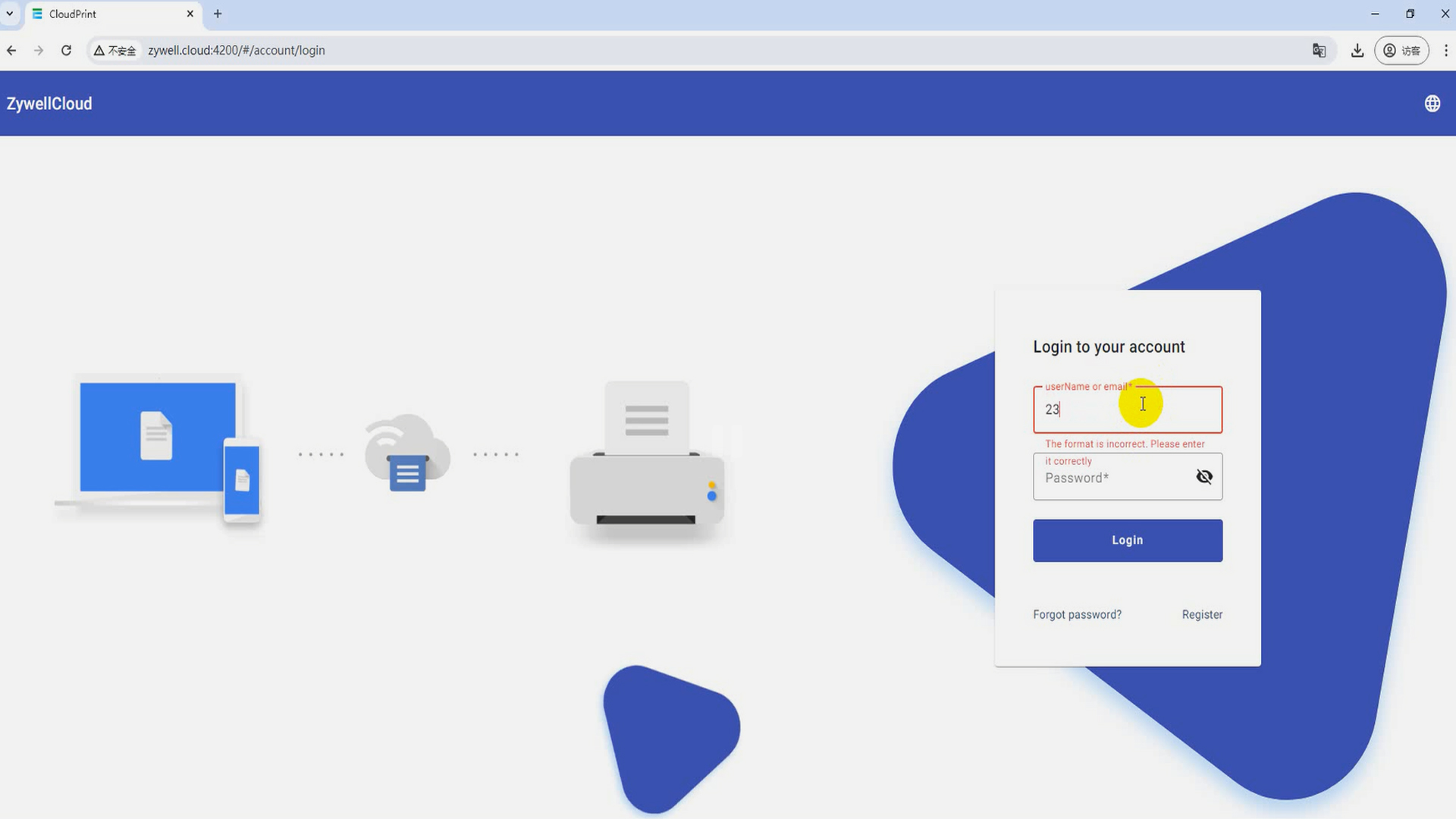
ステップ2:メニューバー
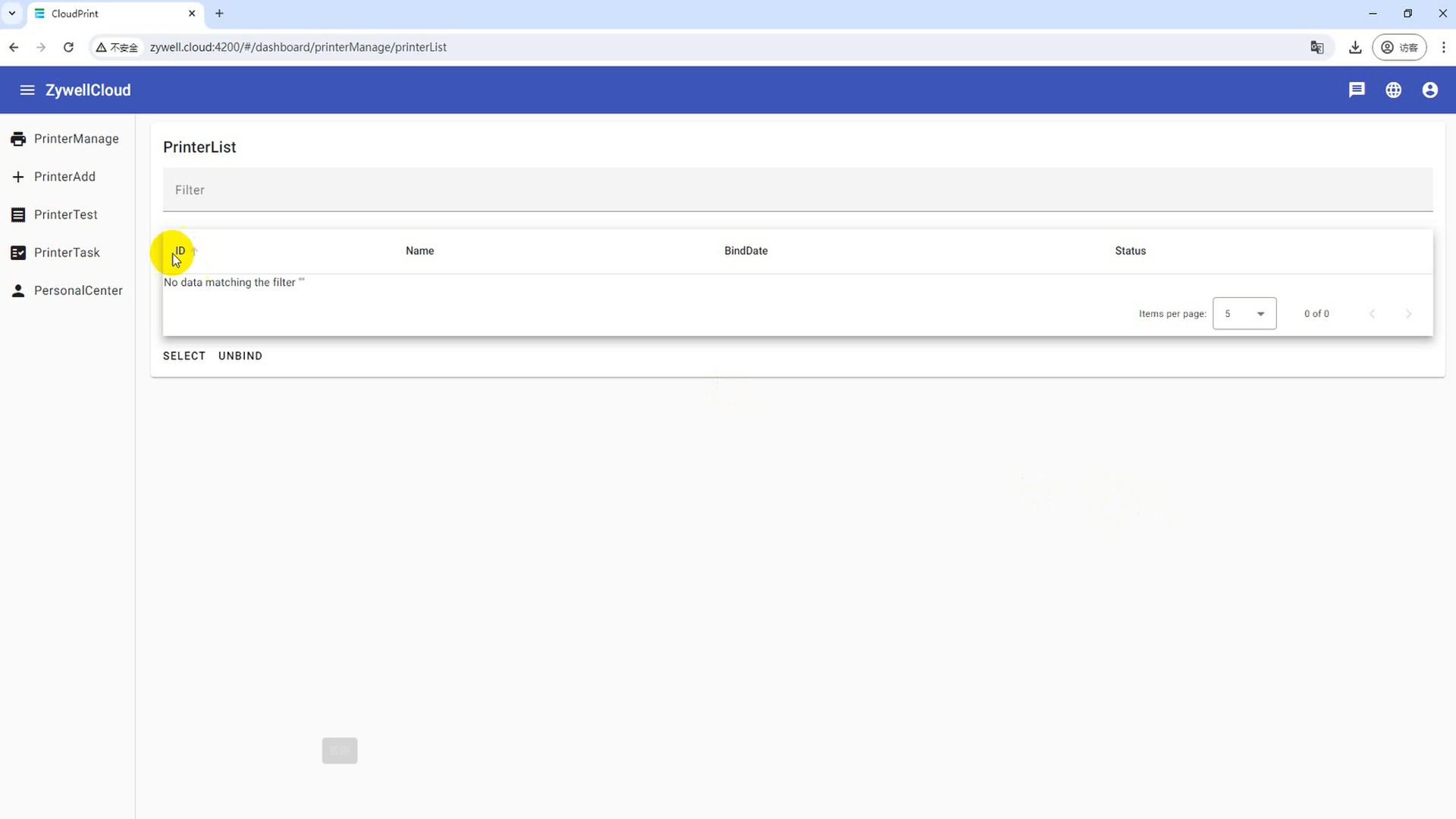
左上隅の[メニュー]ボタンをクリックして、メニューバーを表示または非表示にします。
ステップ3:プリンターをバインドします
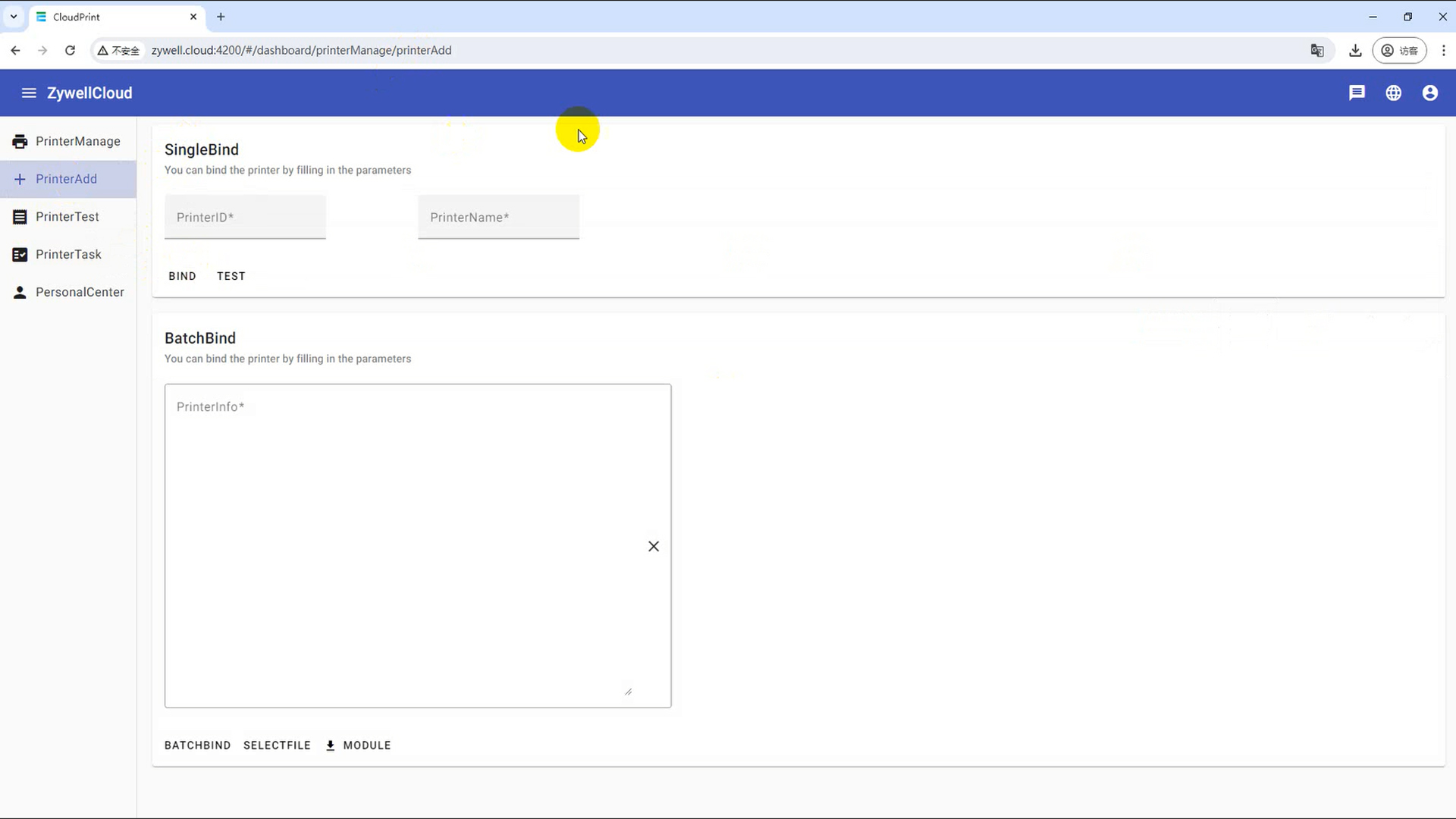
プリンターIDに従ってプリンターをバインドします。 シングルおよび複数のプリンターをバインドできます。 複数のバインディングの場合、Excelテンプレートをダウンロードし、データを入力してから、バインディングのためにファイルをアップロードする必要があります。
(1)単一のプリンターバインディング
singleシングルバインドの下で、プリンターIDボックスにクラウドプリンターのIDを入力します
printerプリンター名ボックスにプリンター名を入力します
clock「バインド」ボタンをクリックし、クラウドプリンターをバインドし、ポップアップ成功メッセージ、拘束力のある成功
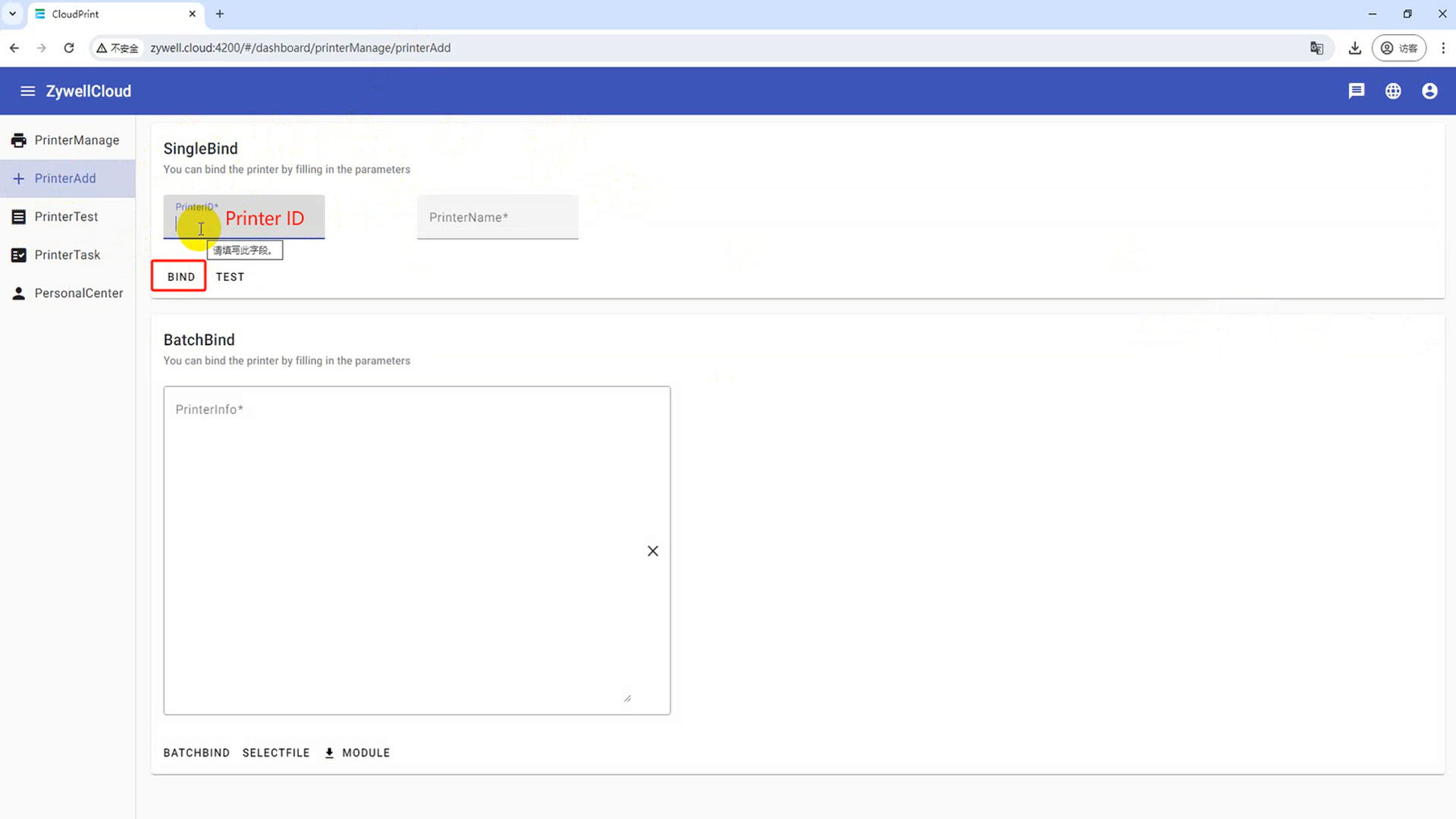
(2)バッチバインディング
bindingバインディングリスト列で、[テンプレート]をクリックします。 ファイル保存ウィンドウが表示されます。 [保存]をクリックして、バッチインポートテンプレートドキュメントをダウンロードします
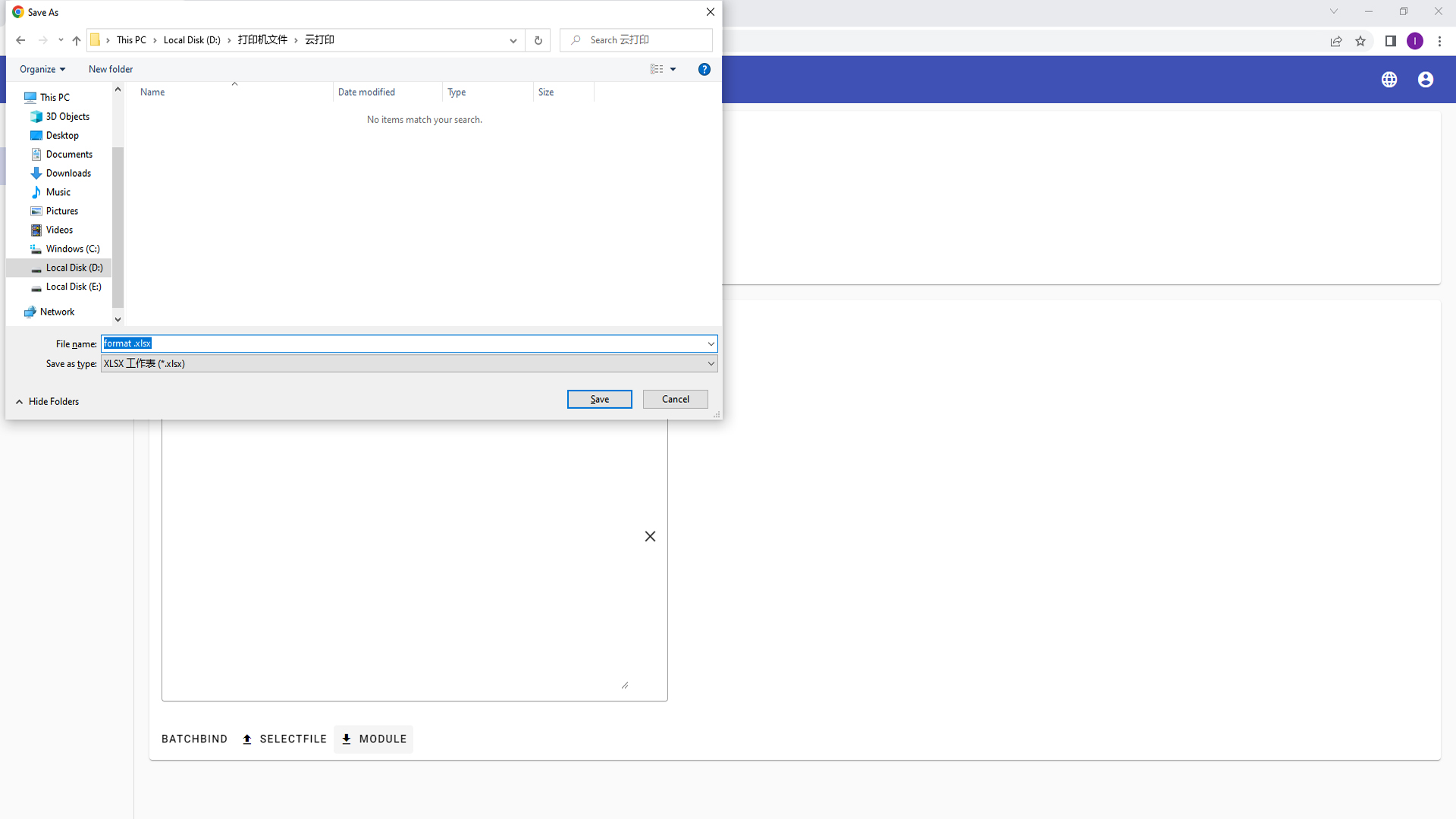
templateファイルを開き、PrinteridとPrinternameにクラウドプリンターIDとプリンター名を入力し、テンプレートファイルを保存します
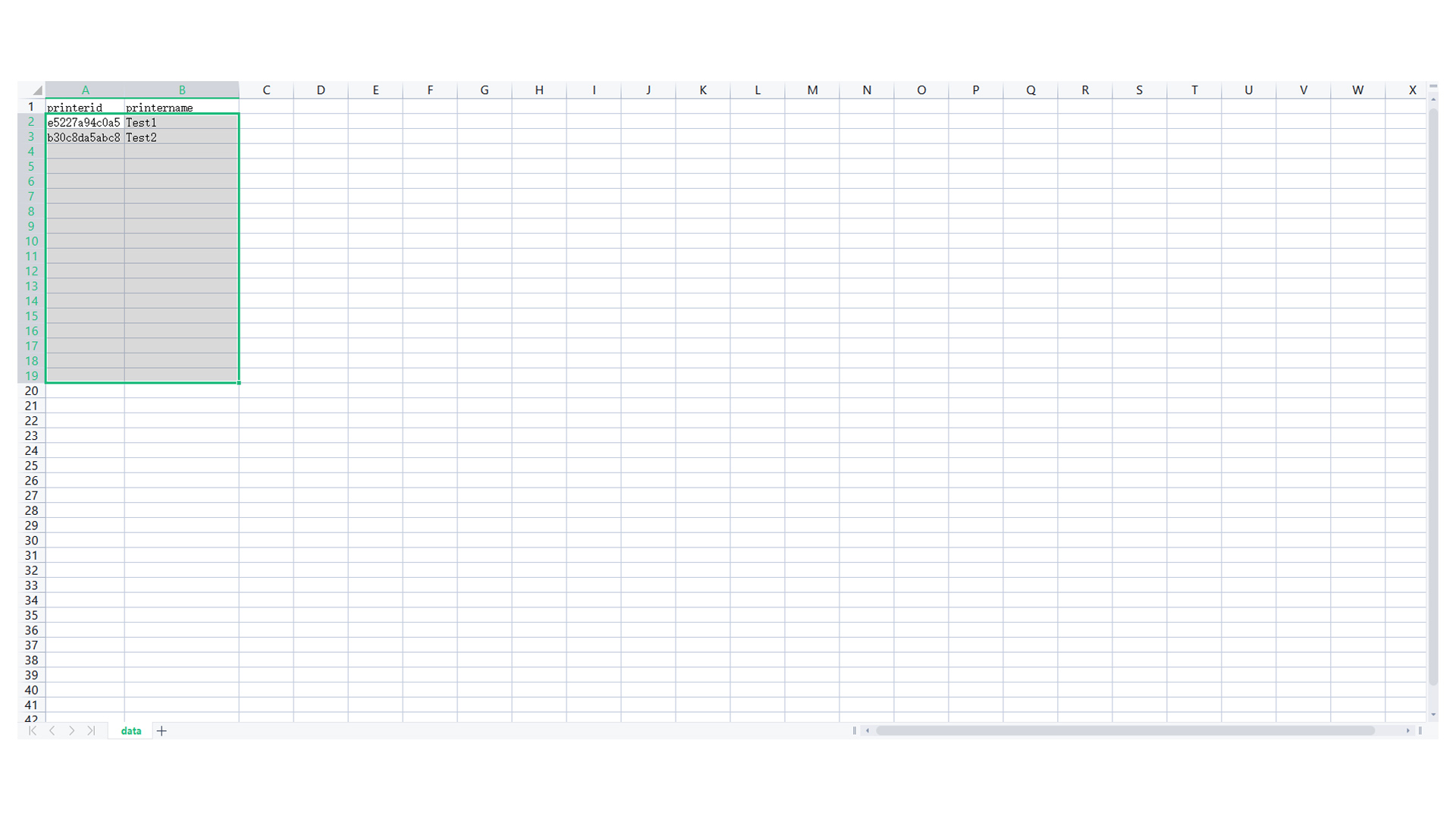
[[ファイル]ボタンをクリックします。[ファイル]ボタンをクリックし、[ファイルの選択]ウィンドウがポップアップし、テンプレートドキュメントを選択し、[開く]ボタンをクリックして、バッチでクラウドプリンターをインポートします
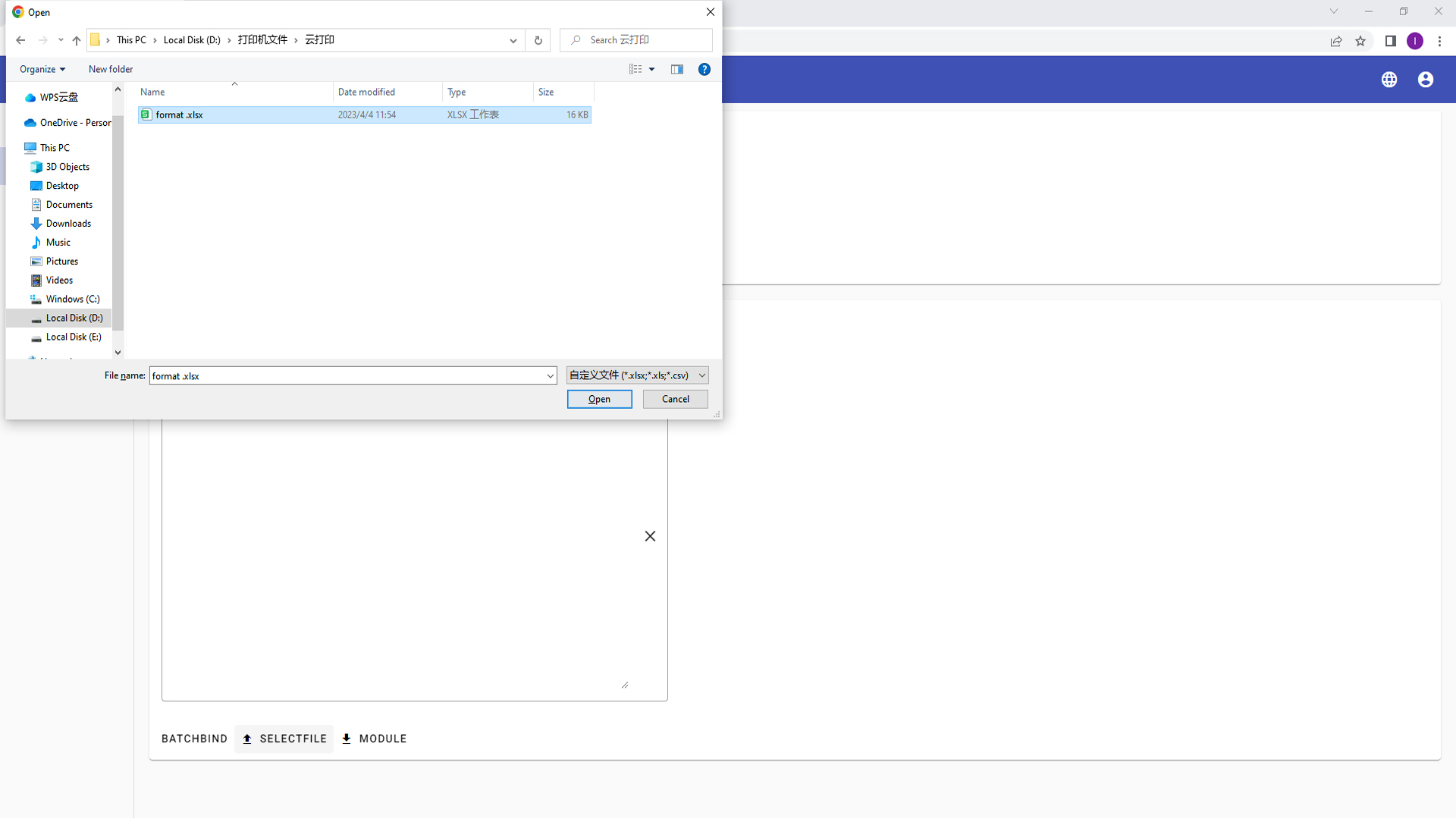
sill「バッチ」ボタンをクリックし、バッチバインドクラウドプリンター、ポップアップ成功メッセージ、拘束力のある成功
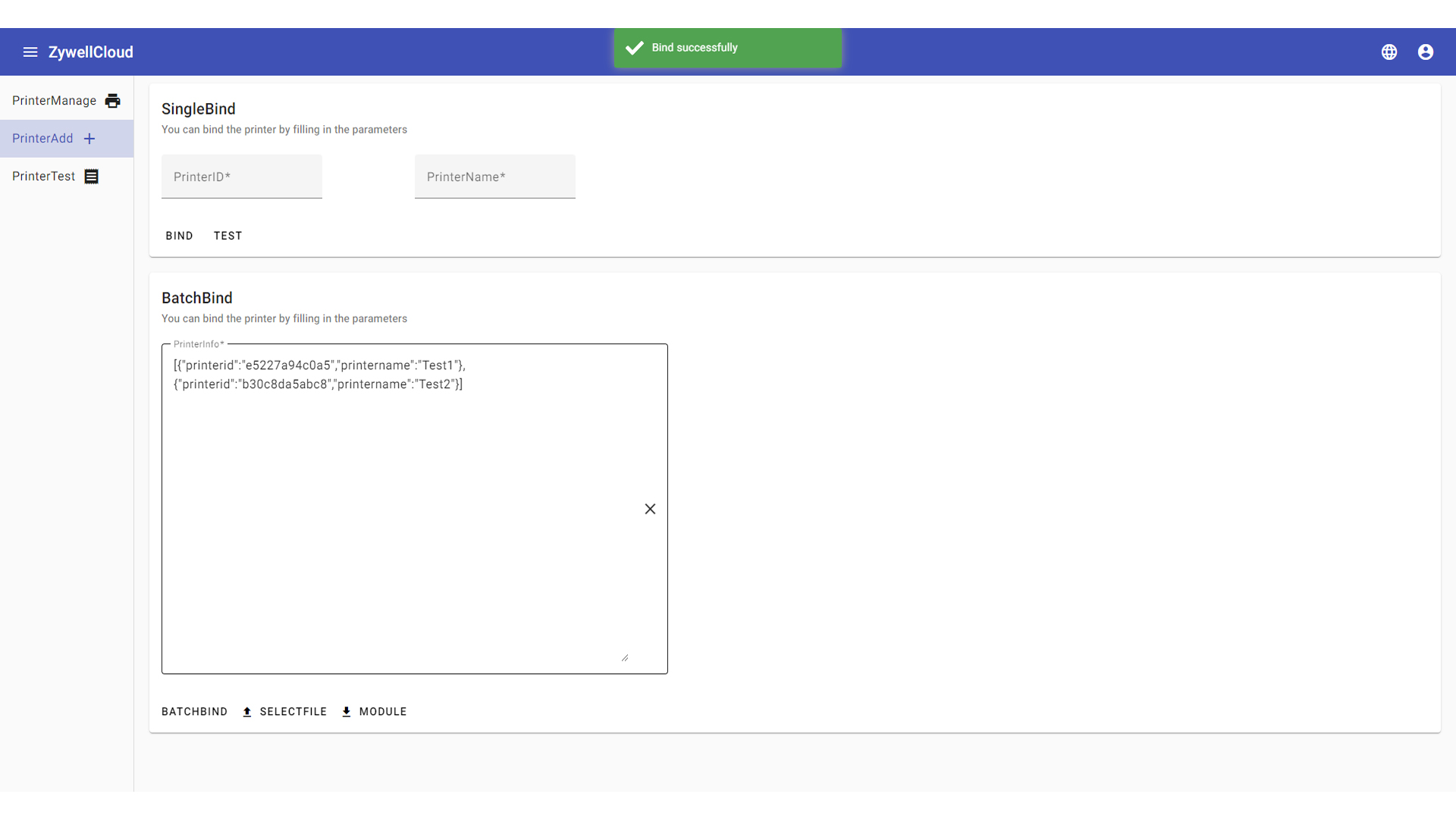
ステップ4:プリンター管理
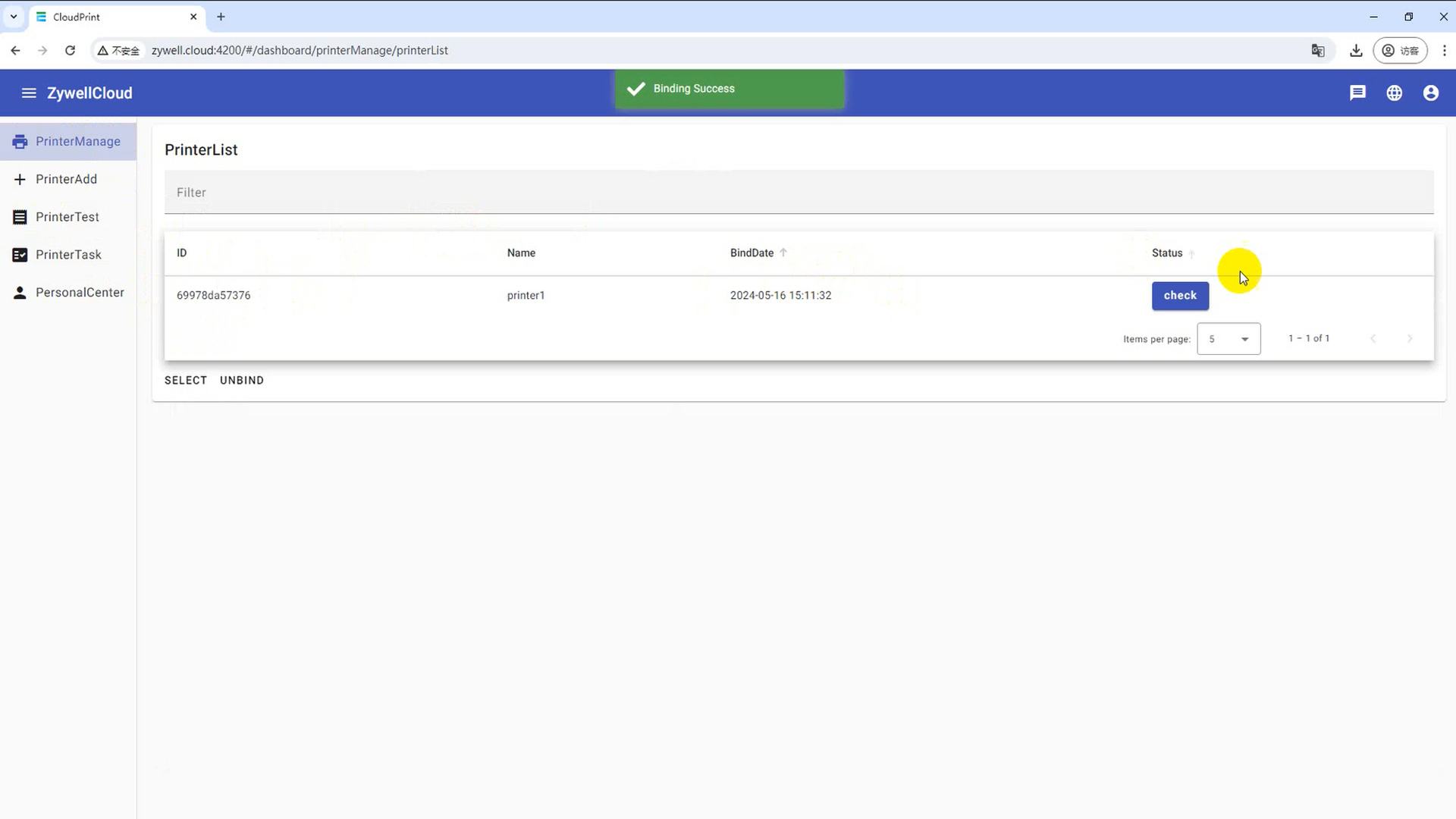
[プリンターメーロメージ]ボタンをクリックして、プリンター管理インターフェイスを開きます
(1)クラウドプリンターを見つけます
[フィルター]ボックスをクリックし、「ID」、「名前」、「バインディング日」を入力します。検索コンテンツのいずれかが自動的に表示されます
(2)マルチ選択クラウドプリンター
[選択]ボタンをクリックして、[ID]の前にあるチェックボックスを選択します
(3)クラウドプリンターのバインドを解除します
単一のクラウドプリンターのブロックを解除します
[[選択]ボタンをクリックし、削除するクラウドプリンターを選択します
[[バインド]ボタンをクリックし、確認ウィンドウをポップアップし、[はい]ボタンをクリックします
(4)ステータスビュー
デバイスのステータスの表示
[ステータス]ボタンをクリックして、デバイスの現在のステータスを表示します
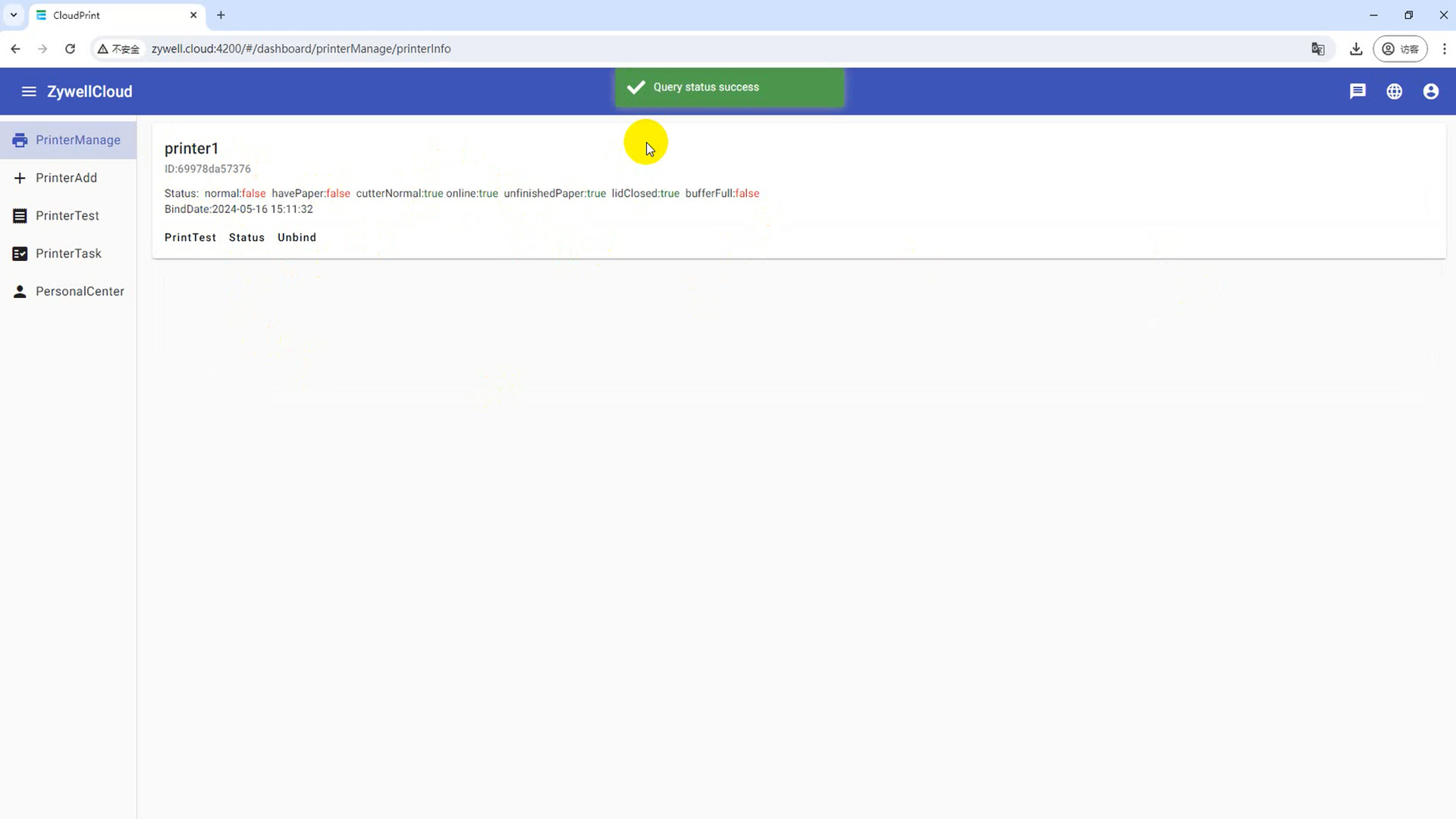
ステップ5:プリンターテスト
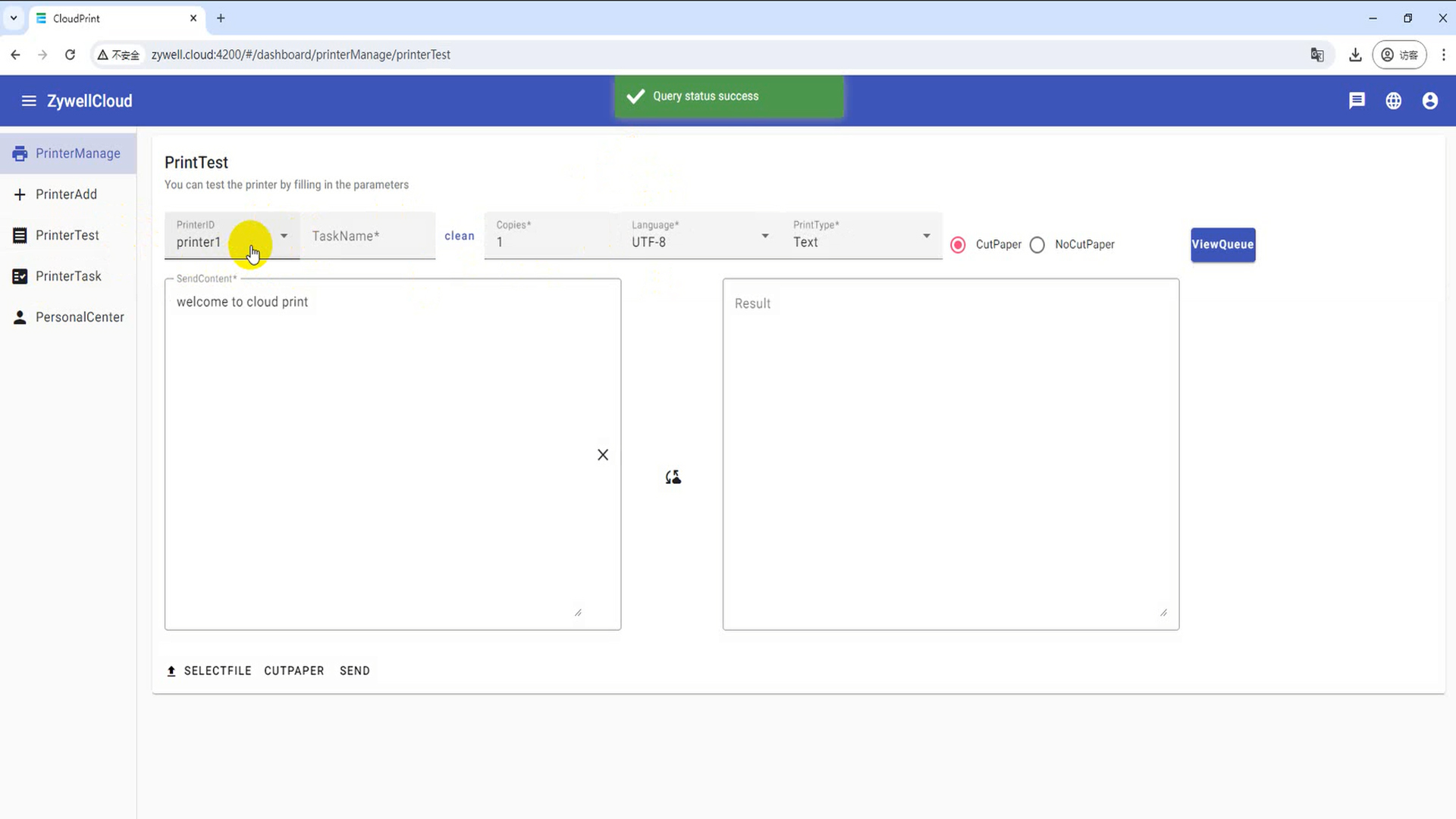
[プリンターテスト]ボタンをクリックして、プリンタテストインターフェイスを開きます
プリンターID:[クラウドプリンターIDの入力]をクリックします
タスク名:[クラウド印刷されたタスク名を入力]をクリックします
コピー数:クリックして印刷番号を変更します
言語:英語を印刷する「UTF-8」、「GBK」を印刷して中国語を印刷します
印刷タイプ:テキスト、16進数、画像、バーコード、2次元コードコンテンツを印刷することができます
[ファイル]を選択します。印刷するファイルを選択します
切断紙:クラウドプリンターの切断紙
送信:印刷されたコンテンツをクラウドプリンターに送信して印刷する
(1)テキストを印刷します
テキストボックス印刷
印刷タイプをクリックし、「テキスト」を選択し、「入力ボックス」に印刷コンテンツを入力し、「送信」をクリックして送信します
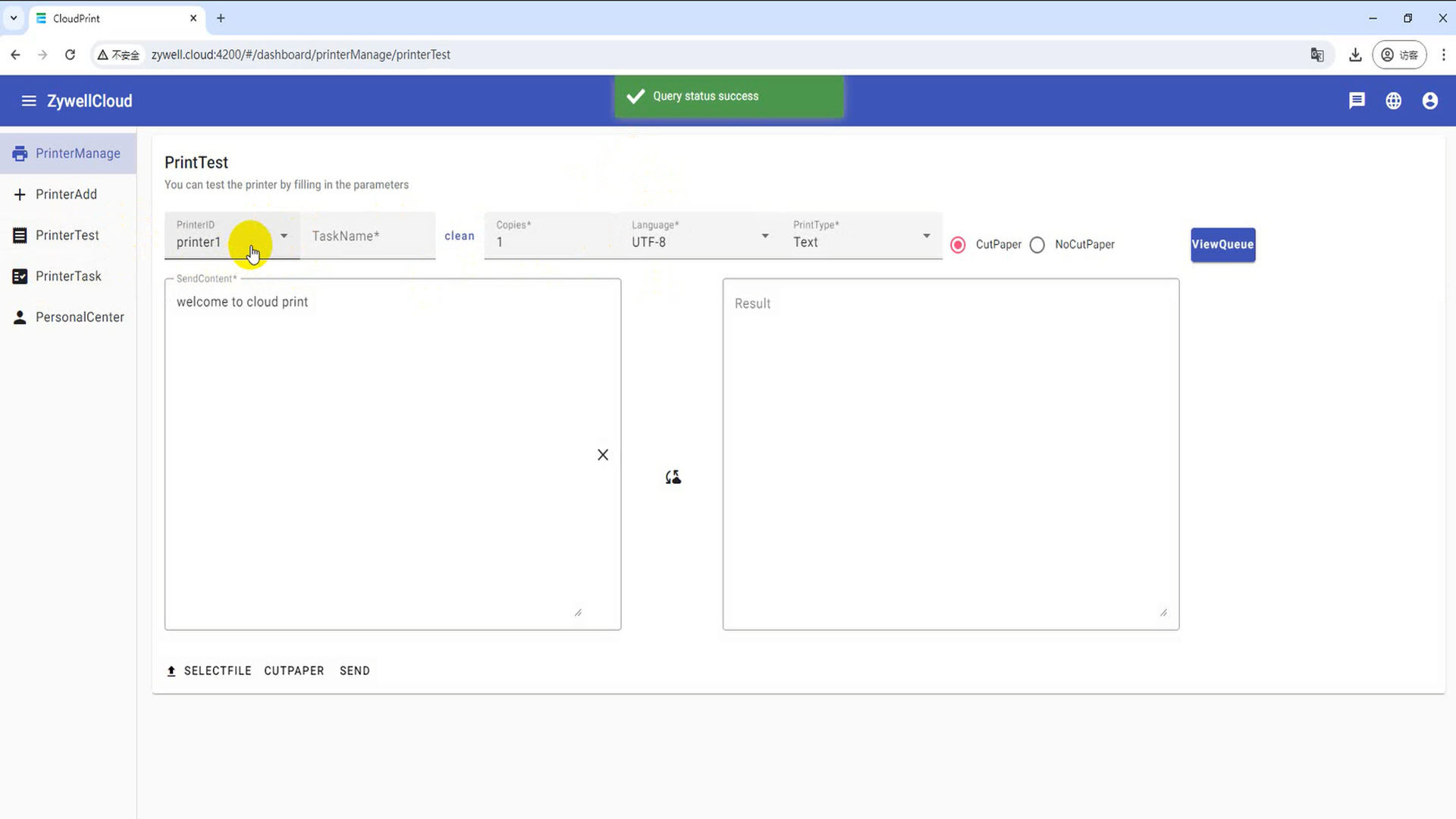
(2)ドキュメント印刷
[印刷]タイプをクリックし、[ファイル]を選択し、[ファイルを選択]をクリックしてtxt.png.pdf形式を選択し、[送信]をクリックして[送信]をクリックします
(3)16進数を印刷します
テキストボックス印刷
[印刷]タイプをクリックし、「六角形」を選択し、[ボックスを送信]ボックスに印刷コンテンツを入力し、[送信]をクリックして送信します
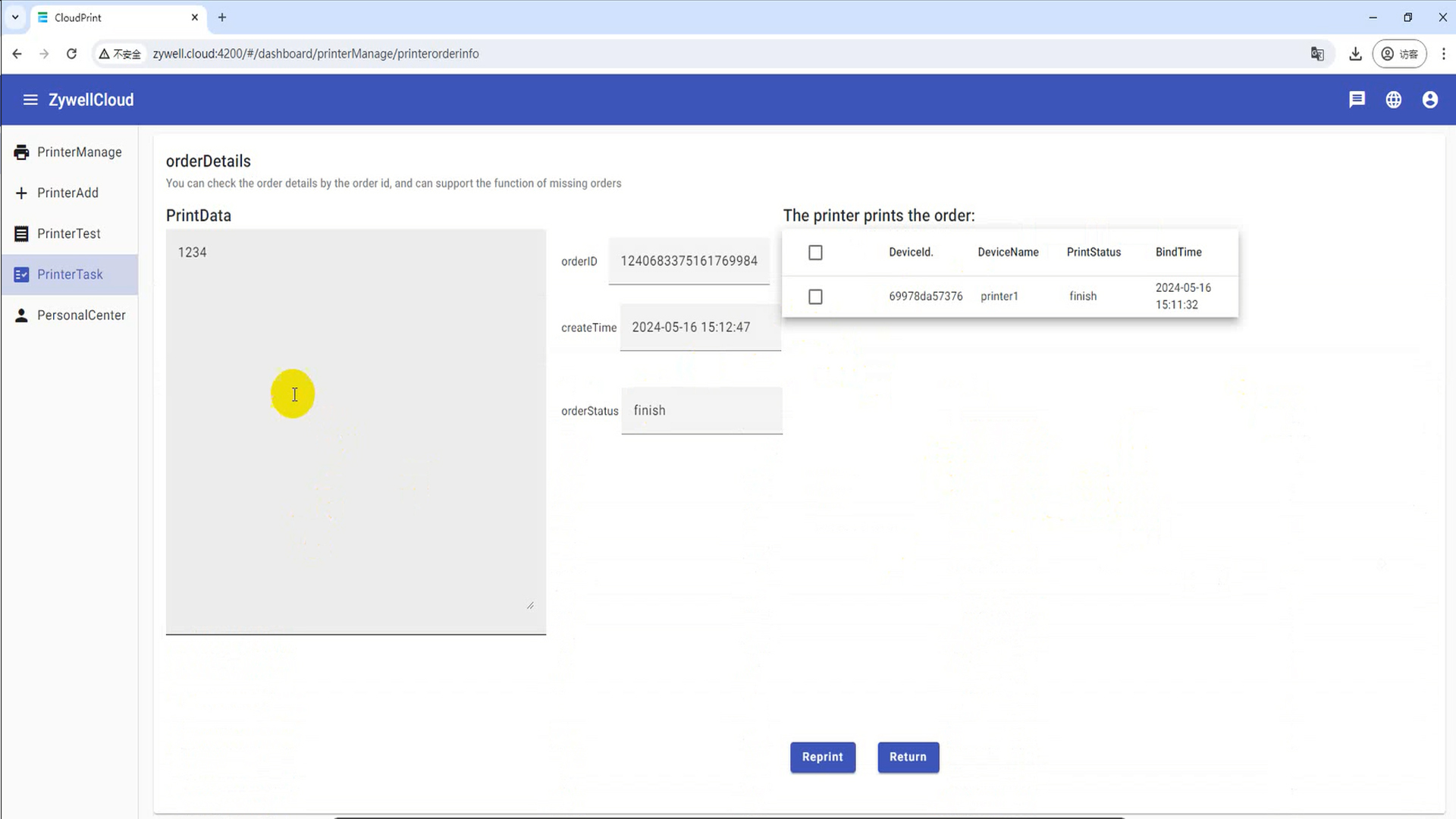
写真を印刷します
[印刷]タイプをクリックし、[画像]を選択し、[ファイルを選択]をクリックしてBMP、JPG、JPEG、PNG形式の画像を選択し、[送信]をクリックして送信
バーコードを印刷します
印刷タイプをクリックし、「barcode」を選択し、「送信ボックス」ボックスにバーコードコンテンツを入力し、[送信]をクリックします。
QRコードを印刷します
印刷タイプをクリックし、[QRCode]を選択し、「[送信]ボックスにBarcodeコンテンツを入力し、[送信]をクリックします。
ステップ6:プリンタータスク
プリンタータスク印刷タスクの履歴を照会し、印刷コンテンツを表示できます。
(1)タスク名クエリ
[タスククエリ]テキストボックスをクリックし、「入力ボックス」にタスクIDとタスク名を入力し、[クエリ]を選択します。
(2)タスクキューによって印刷された注文ステータスを表示する
(3)注文の印刷コンテンツを表示します
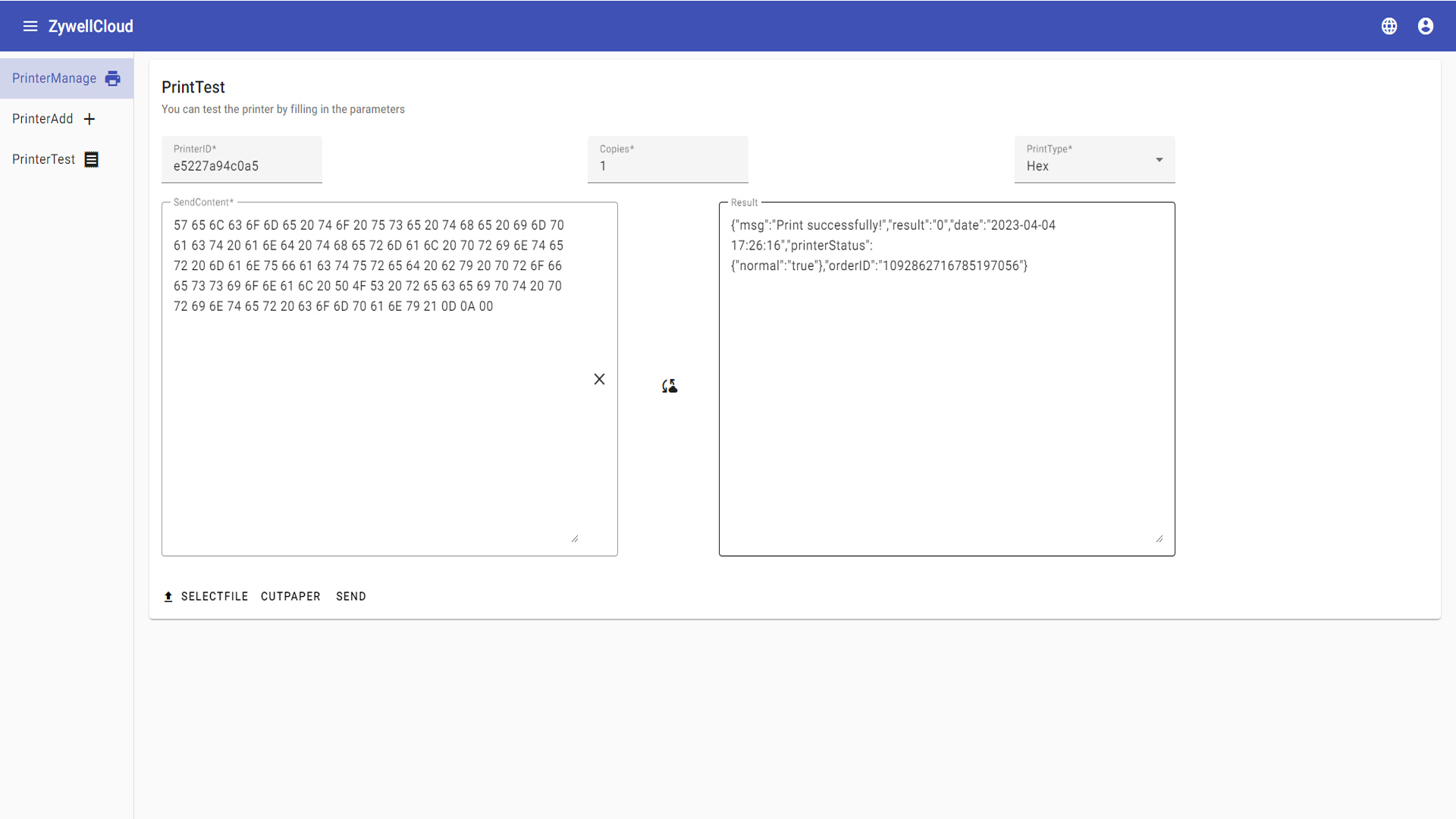

質問がある場合は、お問い合わせください。















