Zywell Thermal Drucker und POS -Druckerhersteller Lieferant in China seit mehr als 20 Jahren.
Thermal -Ticket -Cloud -Drucker verwenden Tutorial
Schritt 1: Melden Sie sich an
1. Öffnen Sie den Browser und geben Sie die Webadresse ein:
http://www.zywell.cloud:4200/#/account/login
2. Geben Sie das Kontokennwort ein und klicken Sie auf die Schaltfläche "Login"
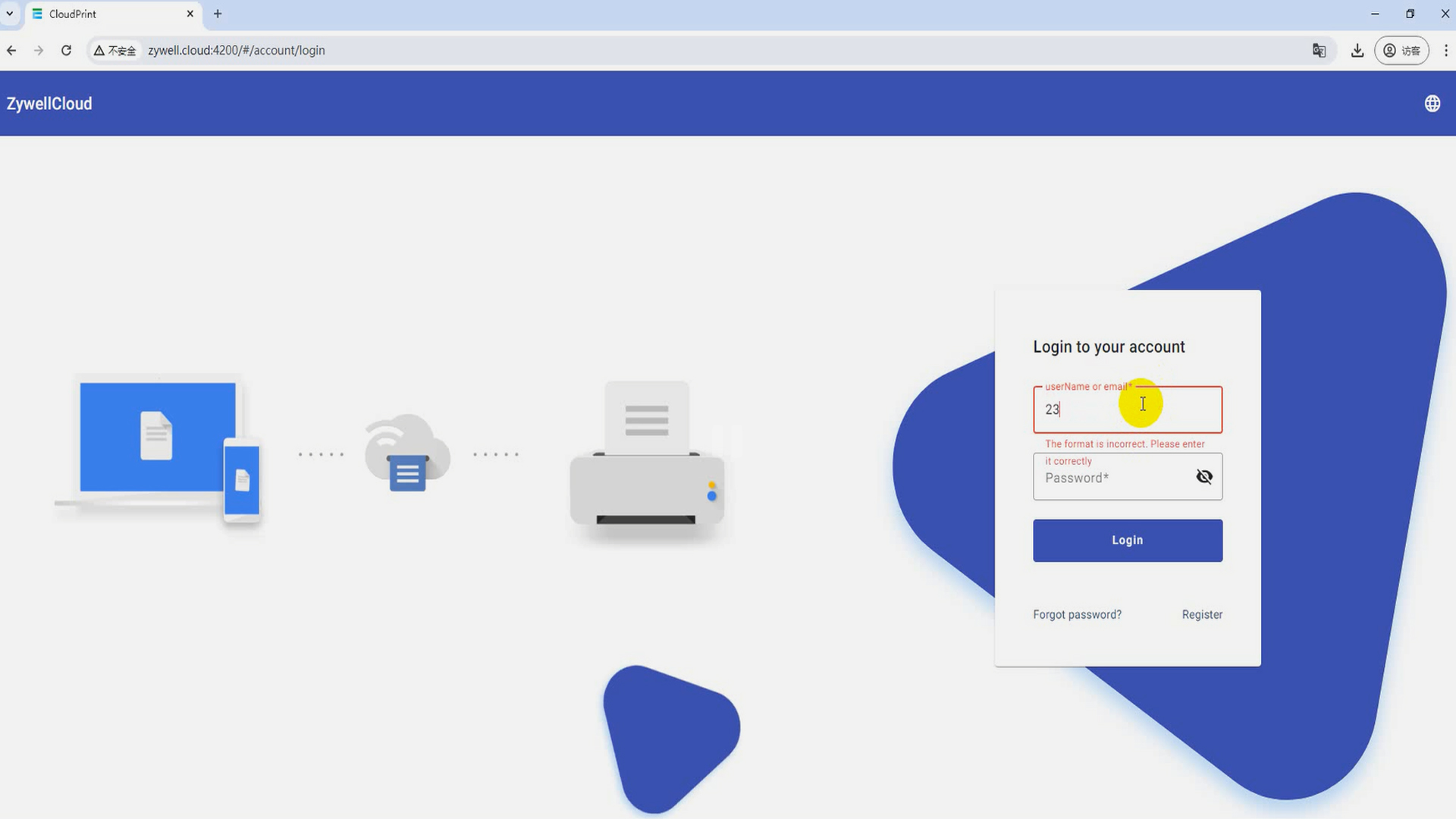
Schritt 2: Menüleiste
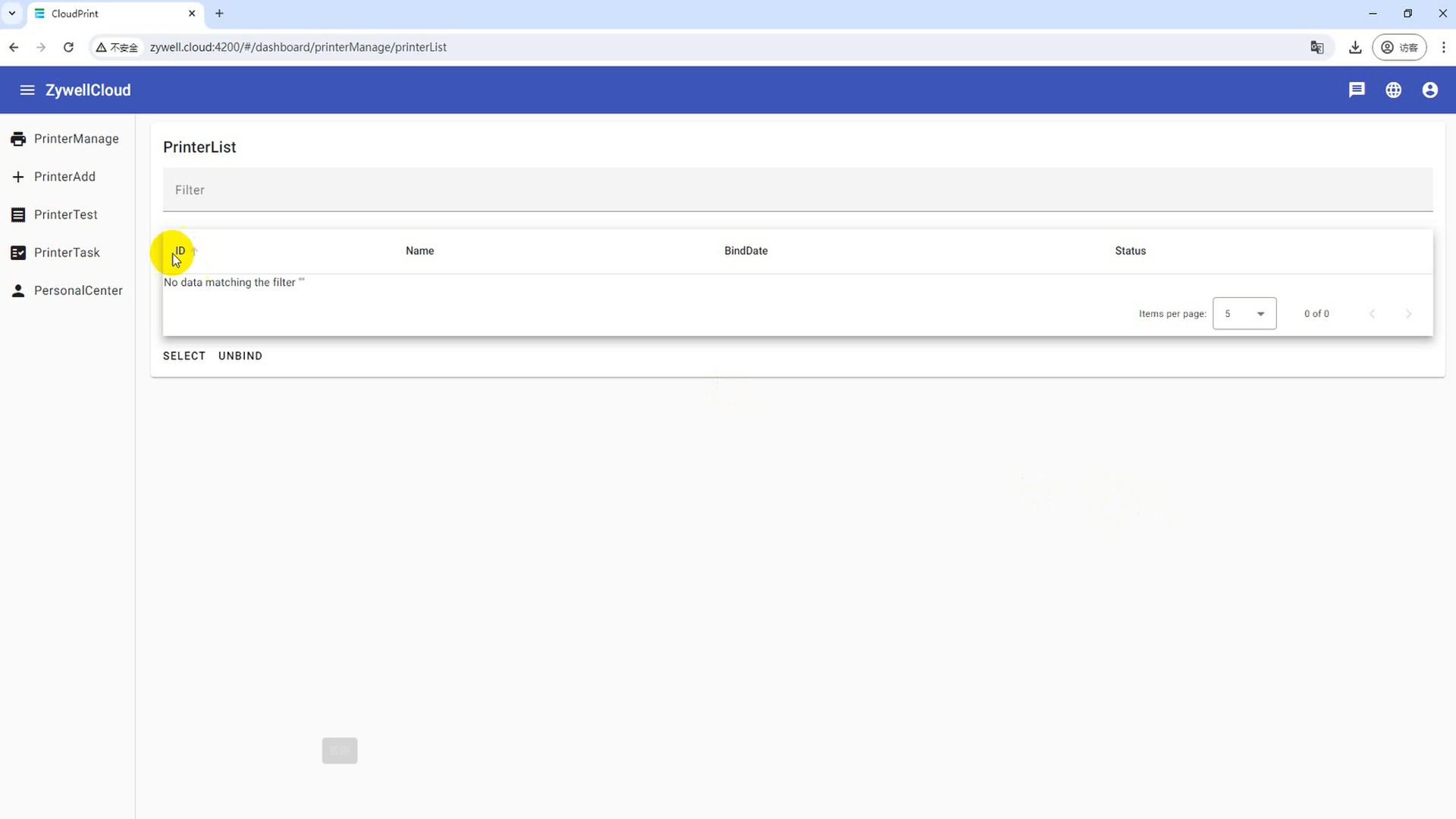
Klicken Sie in der oberen linken Ecke auf die Schaltfläche "Menü", um die Menüleiste anzuzeigen oder auszublenden.
Schritt 3: Binden Sie den Drucker ein
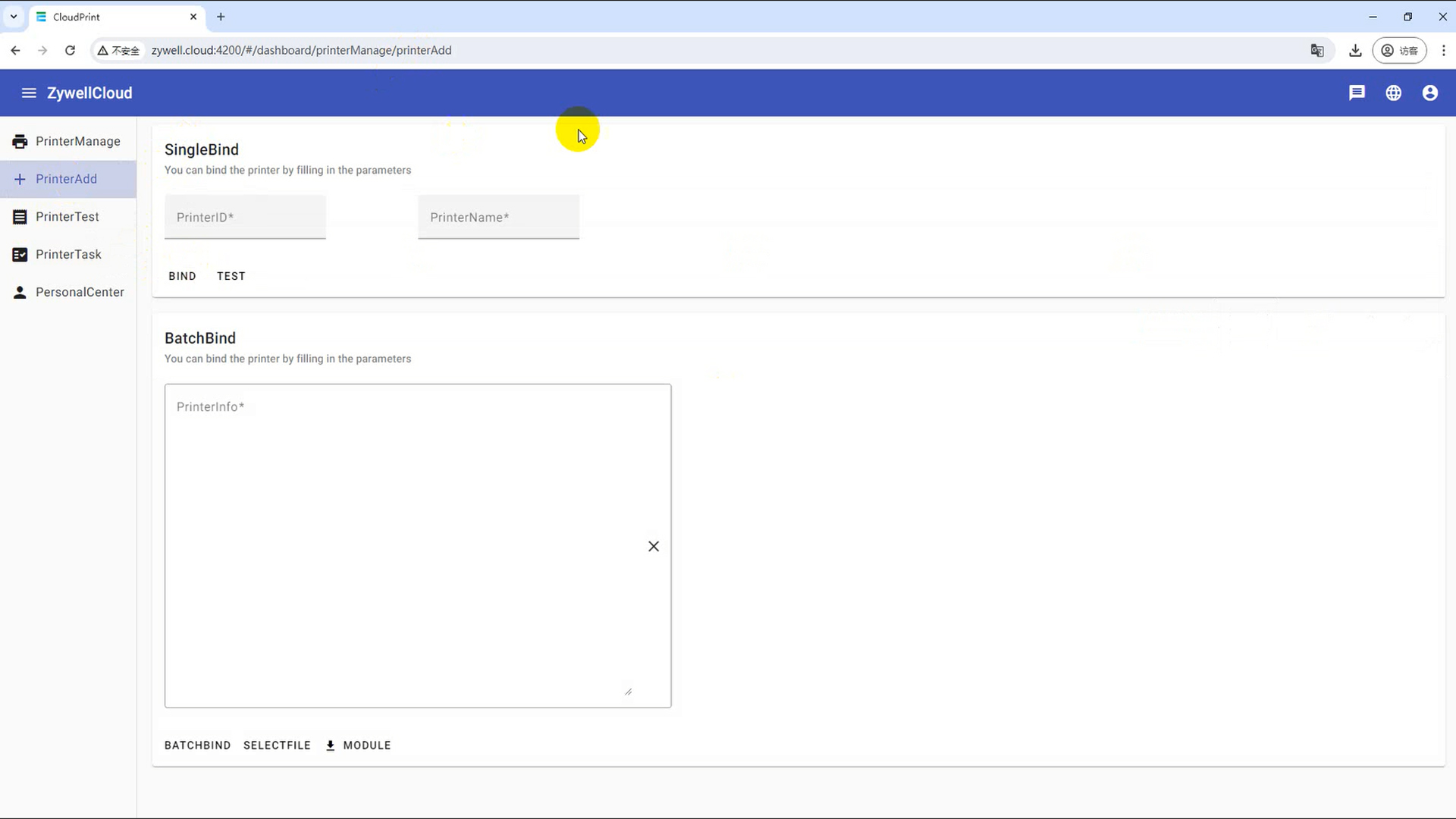
Binden Sie den Drucker gemäß der Drucker -ID. Einzel- und mehrere Drucker können gebunden werden. Für mehrere Bindungen müssen Sie die Excel -Vorlage herunterladen, die Daten ausfüllen und dann die Datei zur Bindung hochladen.
(1) Einzeldruckerbindung
① Geben Sie unter Einzelbindungen die ID des Wolkendruckers in das Drucker -ID -Feld ein
② Geben Sie den Druckernamen im Feld Druckernamen ein
③ Klicken Sie auf die Schaltfläche "Binden", binden Sie den Cloud-Drucker, die Pop-up-Erfolgsnachricht, den Bindungserfolg
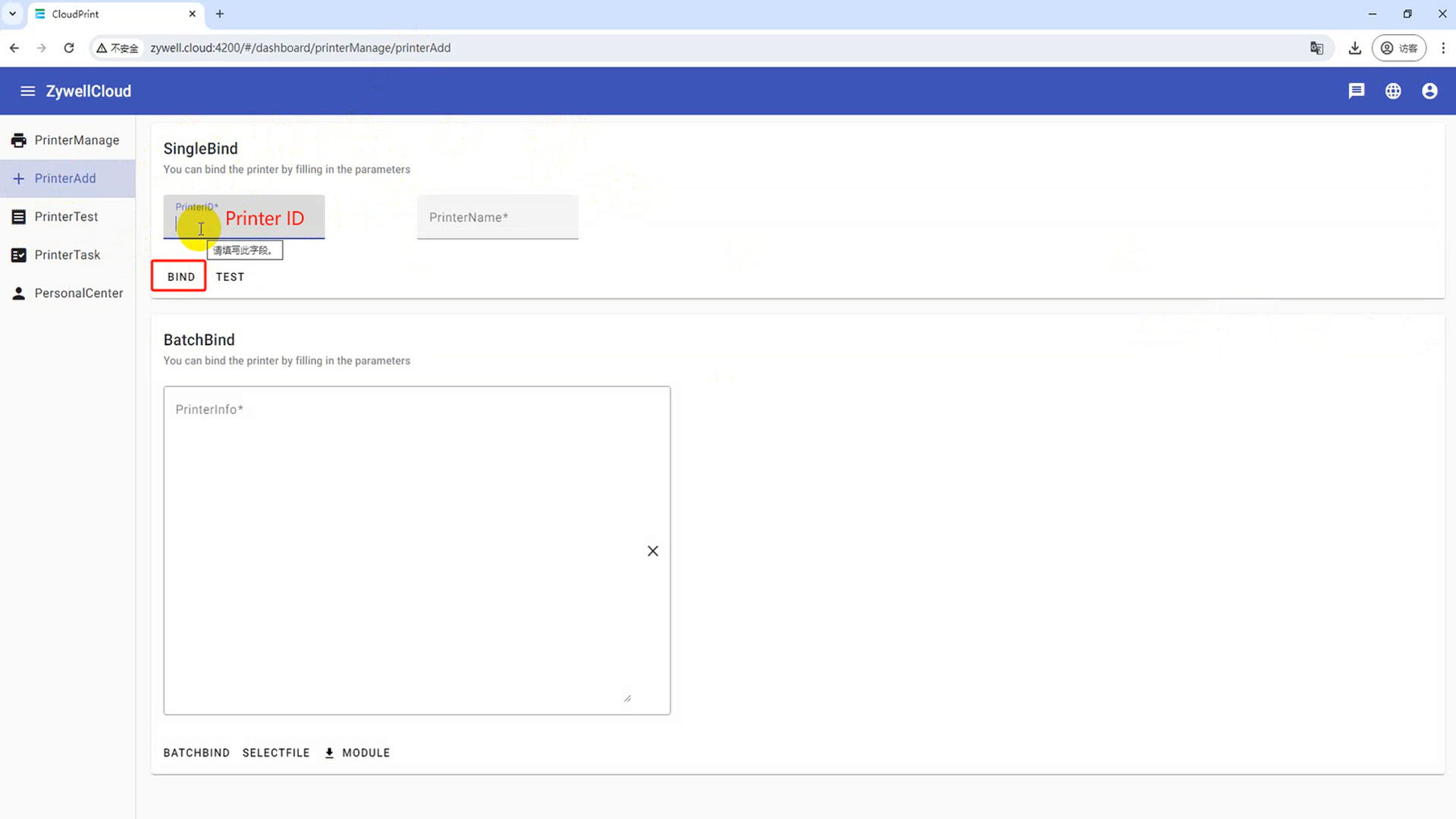
(2) Batchbindung
① Klicken Sie in der Spalte Bindungsliste auf Vorlage. Das Fenster Dateisparen wird angezeigt. Klicken Sie auf Speichern, um das Batch -Import -Vorlagedokument herunterzuladen
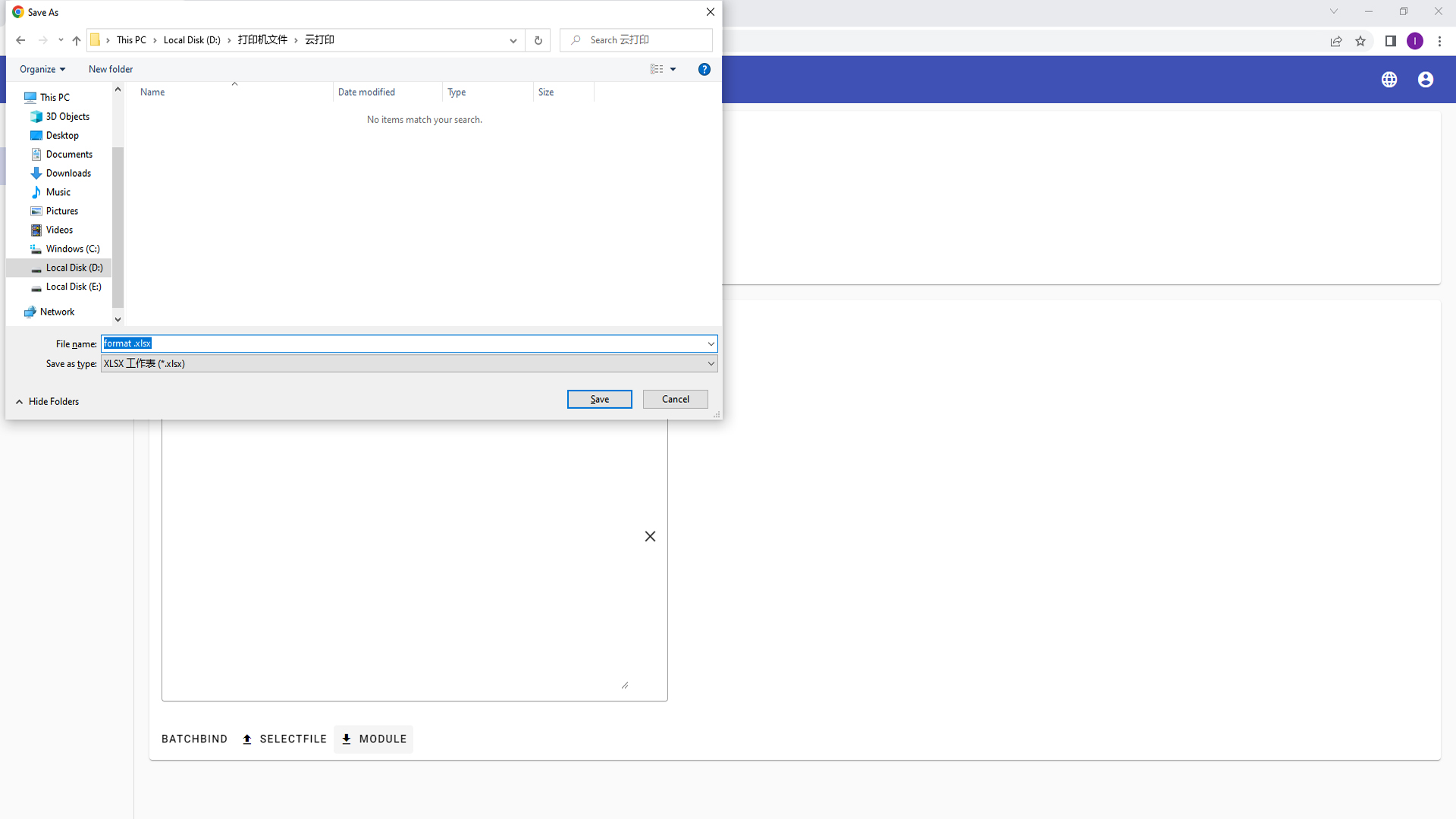
② Öffnen Sie die Vorlagendatei, geben Sie die Cloud -Drucker -ID und den Druckernamen in Drucker und Printername ein und speichern Sie die Vorlagendatei
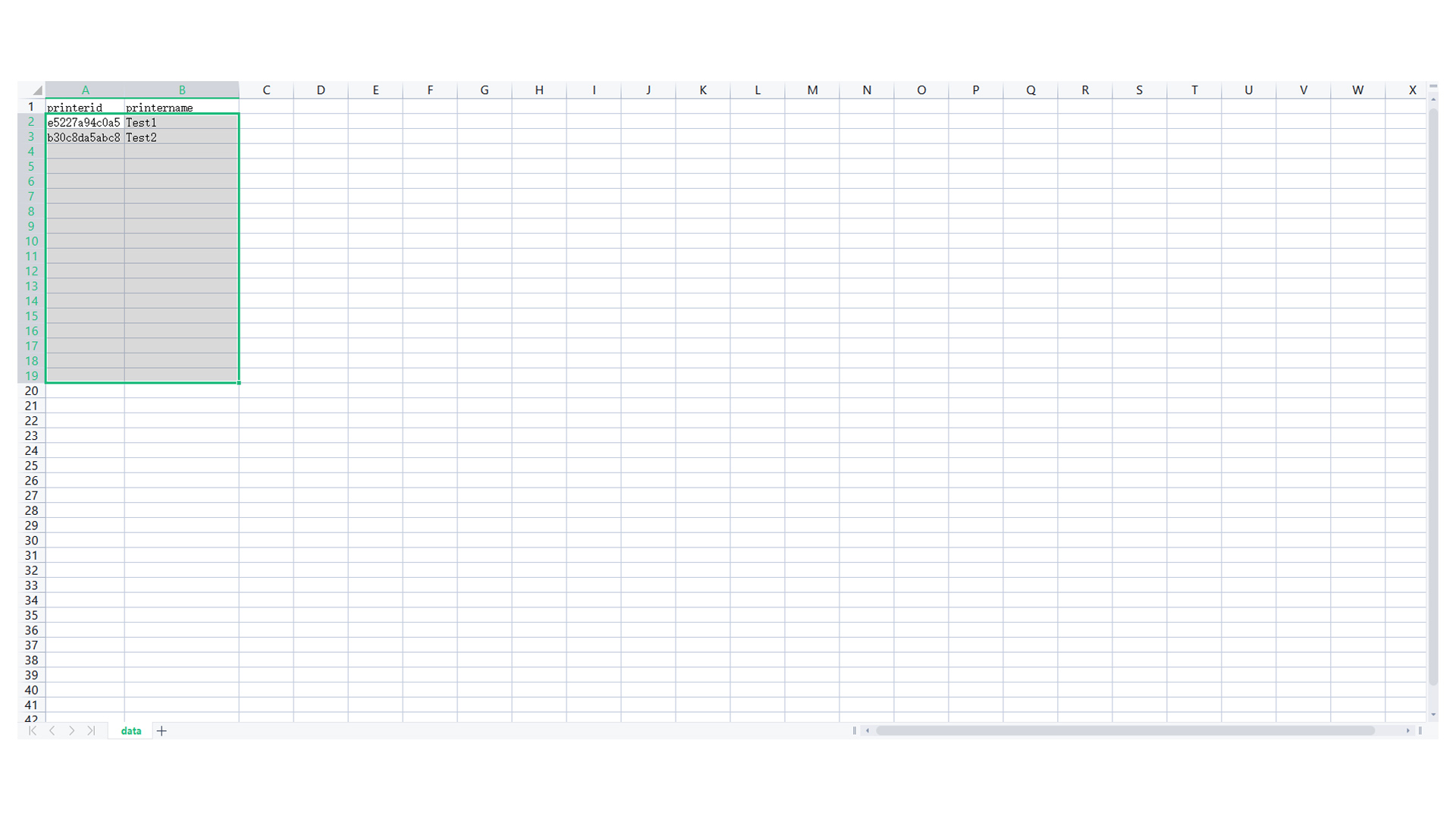
③ Klicken Sie auf die Schaltfläche "Datei auswählen". Das Fenster Dateiauswahl wird angezeigt, wählen Sie das Vorlagendokument aus und klicken Sie auf die Schaltfläche "Öffnen", um den Cloud -Drucker in Stapel zu importieren
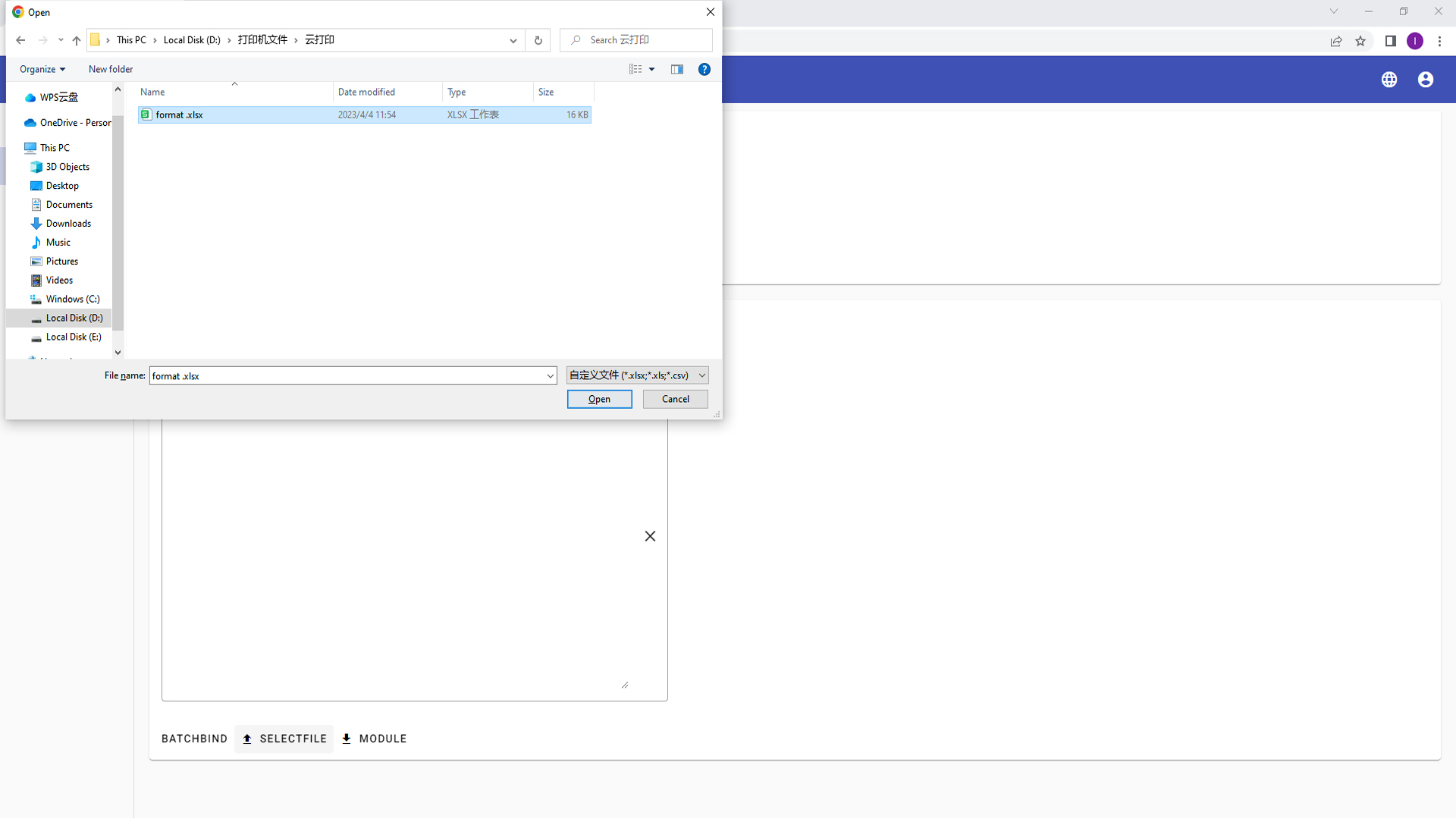
④ Klicken Sie auf die Schaltfläche "Batch", Batch-Bind-Cloud-Drucker, Popup-Erfolgsnachricht, Bindungserfolg
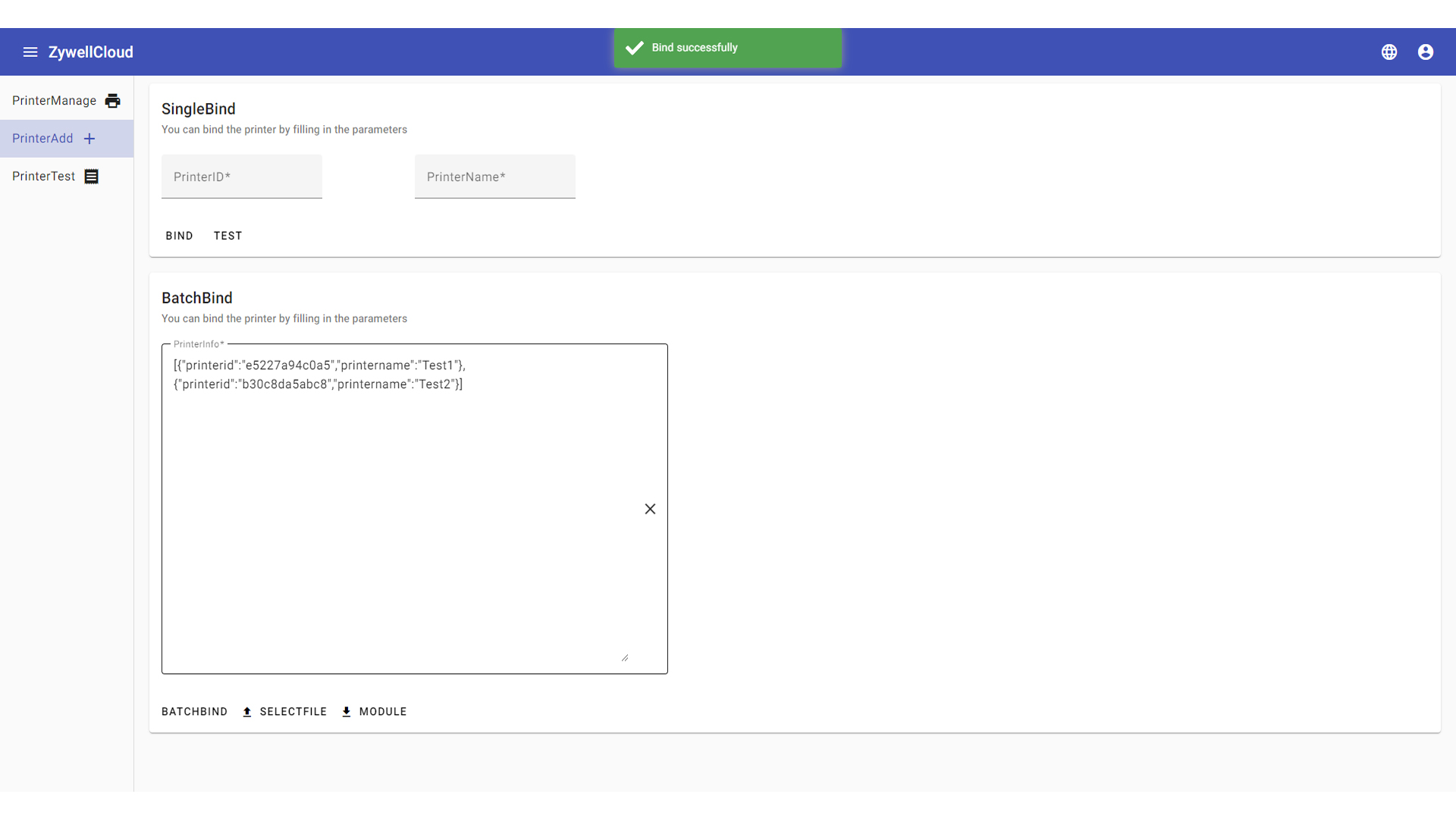
Schritt 4: Druckerverwaltung
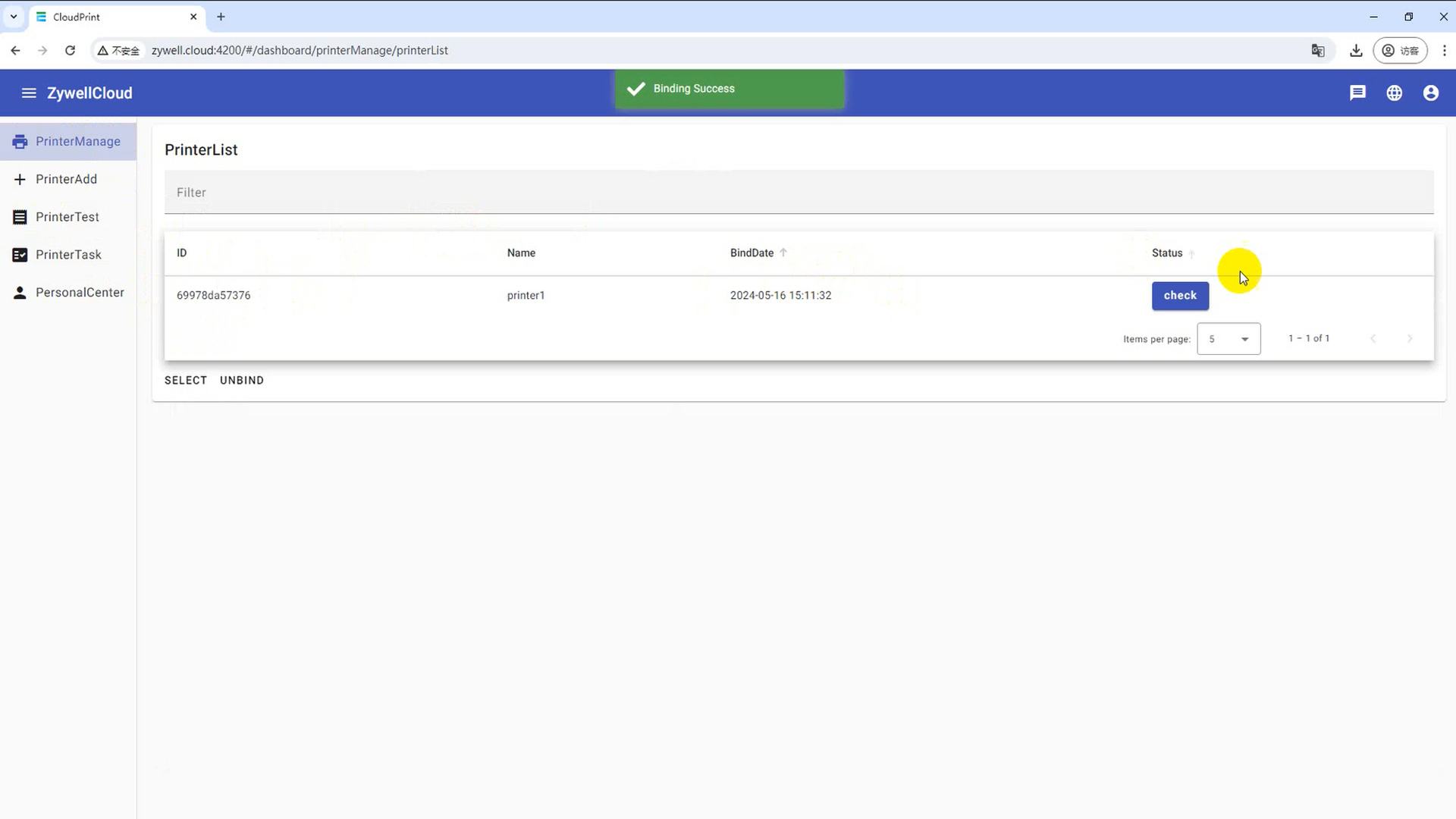
Klicken Sie auf die Schaltfläche "Printermanage", um die Druckerverwaltungsschnittstelle zu öffnen
(1) Suchen Sie einen Wolkendrucker
Klicken Sie auf "Filter", "ID", "Name", "Bindungsdatum" eins der automatisch angezeigten Suchinhalt eingeben
(2) Multi-Choice-Wolkendrucker
Klicken Sie auf die Schaltfläche "Wählen Sie", um das Kontrollkästchen vor "ID" auszuwählen
(3) den Wolkendrucker entbinden
Einen einzelnen Wolkendrucker entsperren
① Klicken Sie auf die Schaltfläche "auswählen" und wählen Sie den zu entfernenden Wolkendrucker aus
② Klicken Sie auf die Schaltfläche "Entbrib" und popieren Sie das Bestätigungsfenster, klicken Sie auf "Ja"
(4) Statusansicht
Status des Geräts anzeigen
Klicken Sie auf die Schaltfläche "Status", um den aktuellen Status des Geräts anzuzeigen
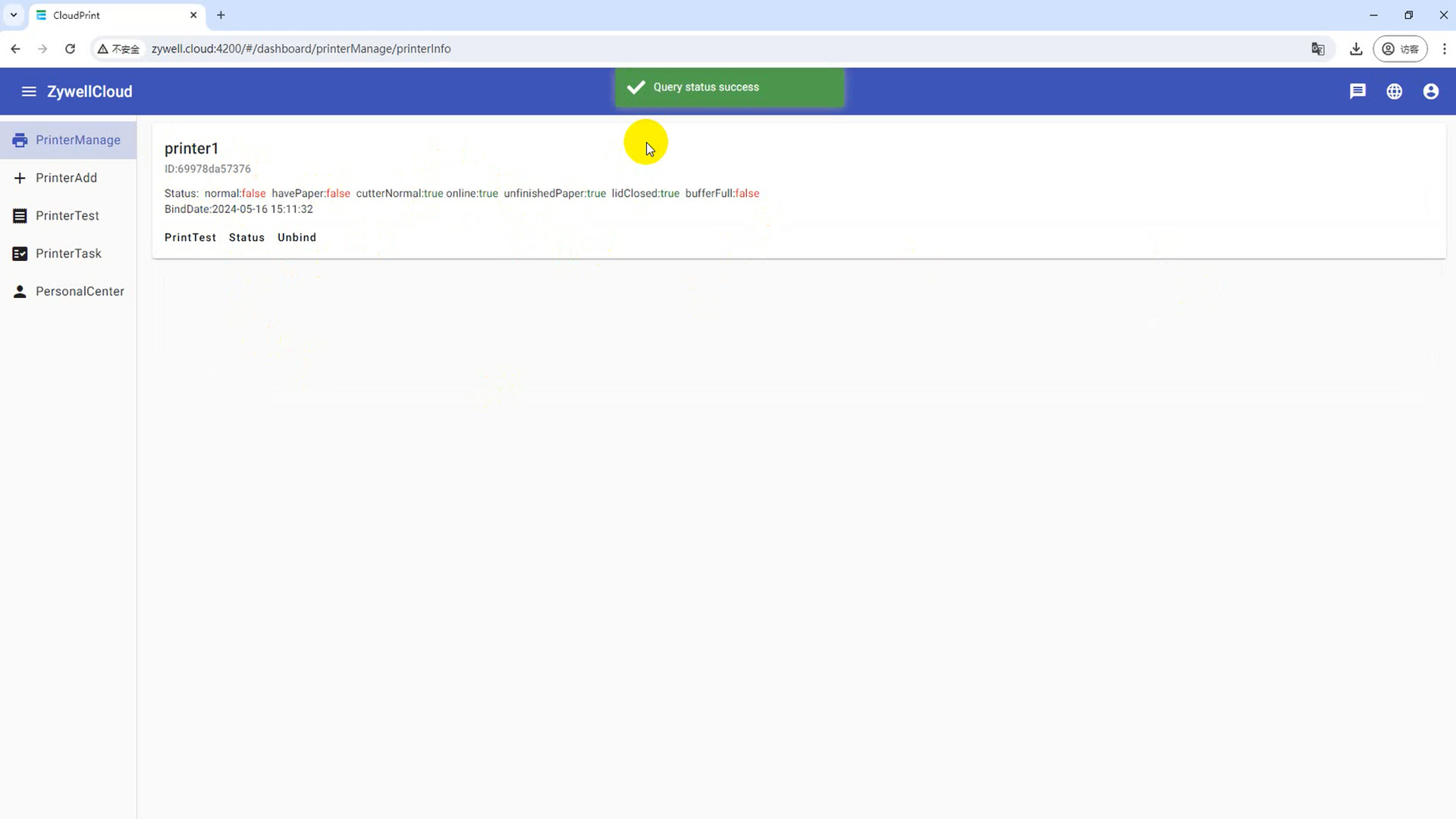
Schritt 5: Druckertest
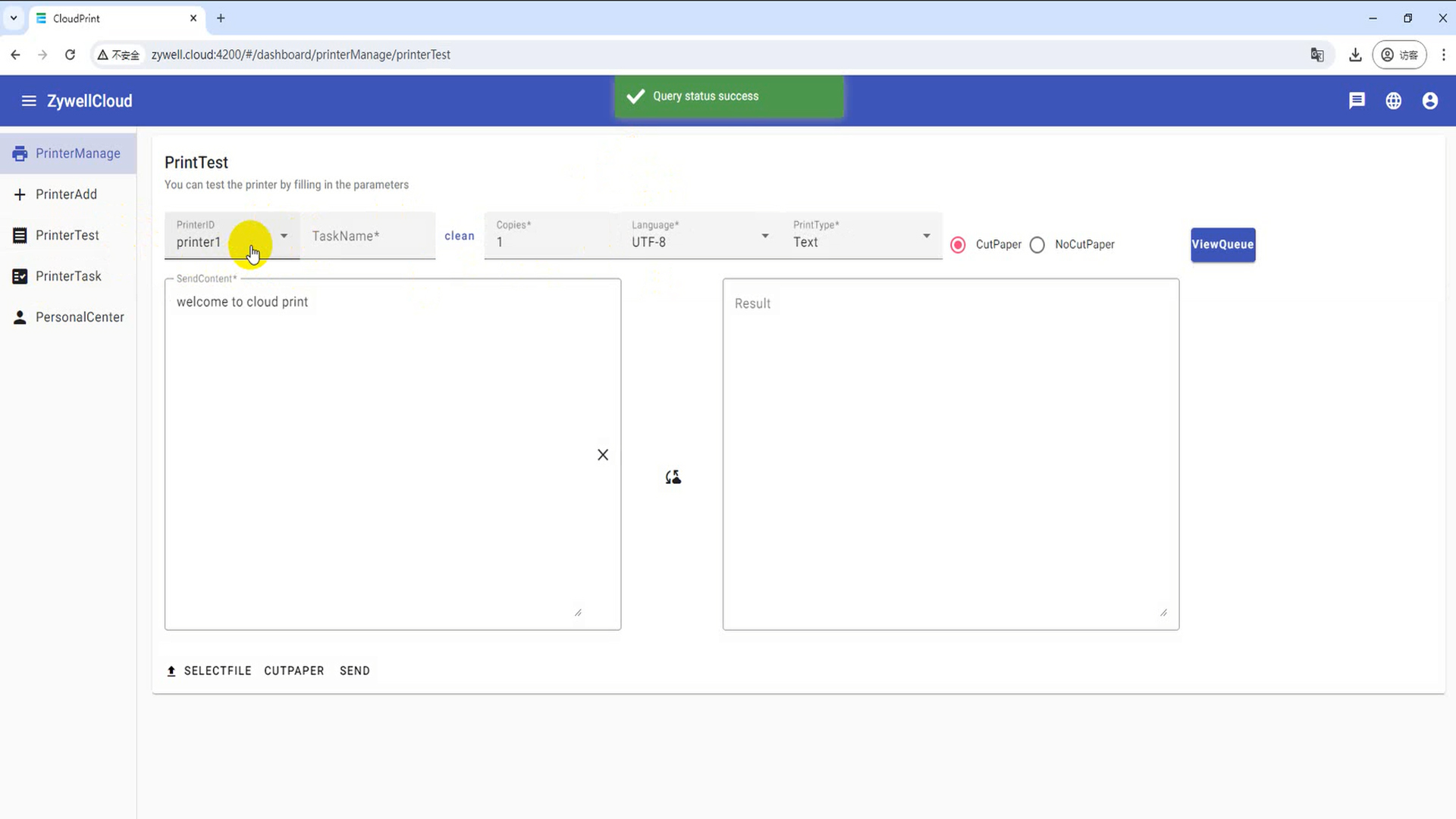
Klicken Sie auf die Schaltfläche "Druckertest", um die Drucker -Testoberfläche zu öffnen
Drucker -ID: Klicken Sie auf die Cloud -Drucker -ID eingeben
Aufgabenname: Klicken Sie auf den Cloud -gedruckten Aufgabenamen eingeben
Anzahl der Kopien: Klicken Sie hier, um die Drucknummer zu ändern
Sprache: "UTF-8", um Englisch zu drucken, "GBK", um Chinesisch zu drucken
Druckenstyp: Sie können wählen, ob Sie Text, Hexadezimal, Bild, Barcode, zweidimensionaler Codeinhalt drucken möchten
Datei auswählen: Wählen Sie die zu druckende Datei aus
Schnittpapier: Wolkendrucker Schneidpapier
Senden: Senden Sie den gedruckten Inhalt zum Drucken an den Cloud -Drucker
(1) Drucken Sie den Text
Textfeld Druck
Klicken Sie auf den Druckenstyp, wählen Sie "Text" aus, geben Sie den Druckinhalt in "Eingabefeld" ein und klicken Sie auf "Senden", um sie zu senden
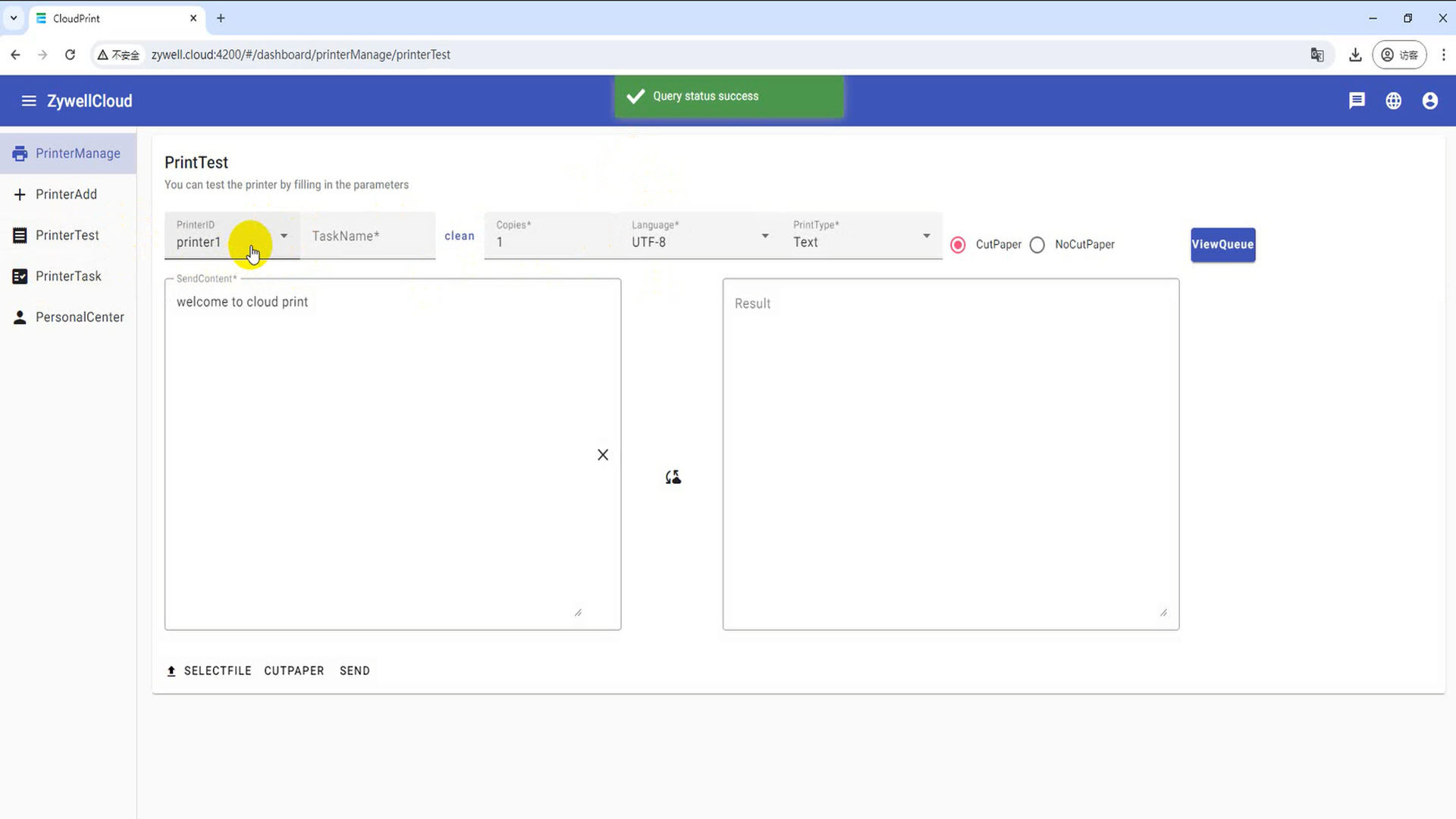
(2) Dokumentdruck
Klicken Sie auf Druckenstyp, wählen Sie "Datei", klicken Sie auf "Datei auswählen", um txt.png.pdf Format auszuwählen, und klicken Sie auf "Senden", um sie zu senden
(3) Hexadezimal drucken
Textfeld Druck
Klicken Sie auf Drucktyp, wählen Sie "hex" aus, geben Sie den Druckinhalt in das Feld "Senden" ein und klicken Sie auf "Senden", um sie zu senden
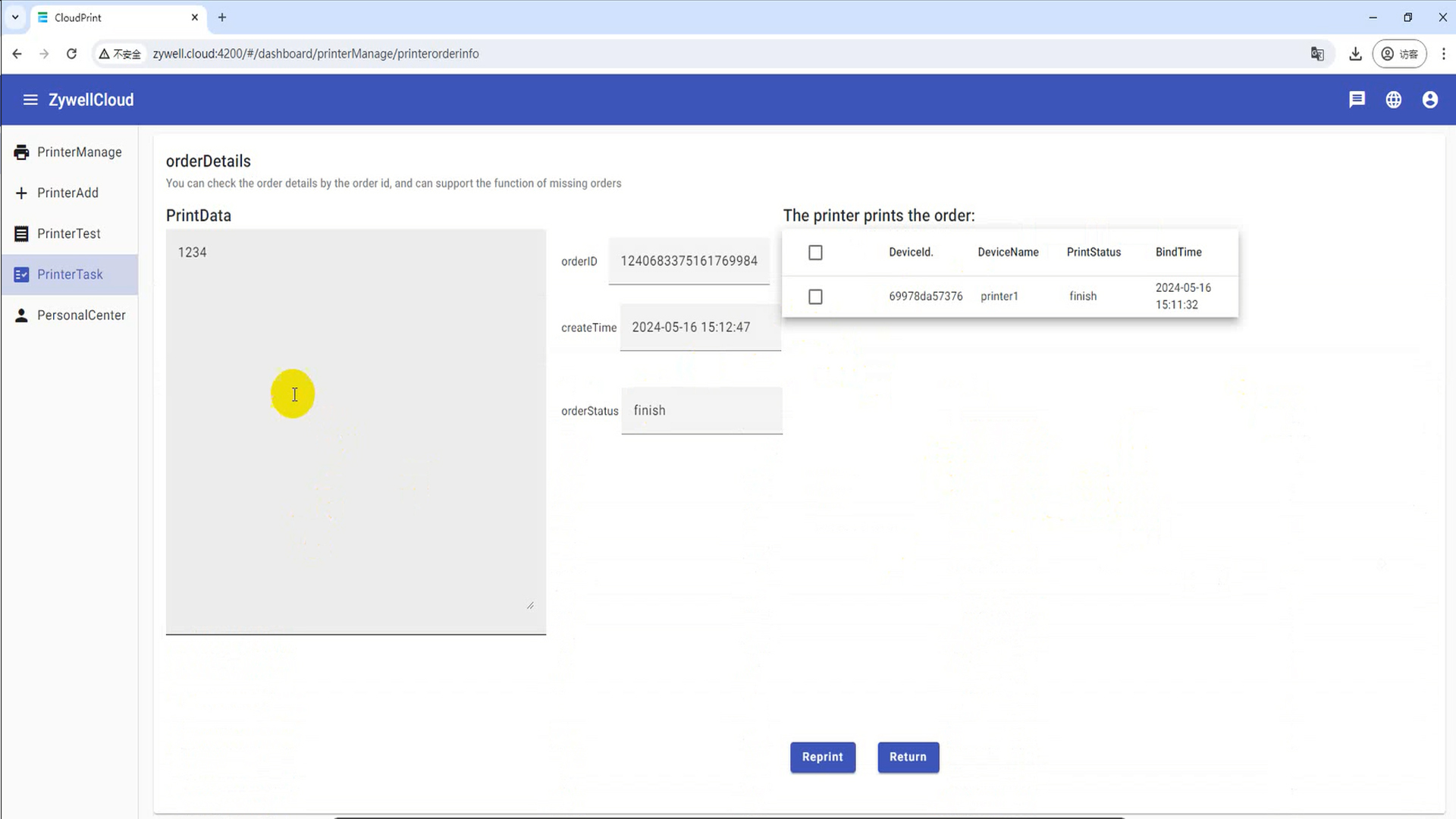
Bilder drucken
Klicken Sie auf TYPE DRUCKEN, Wählen Sie "Bild" aus, klicken Sie auf "Datei auswählen", um BMP-, JPG-, JPEG-, PNG -Formatbilder auszuwählen, und klicken Sie auf "Senden", um sie zu senden
Druckstabcodes
Klicken Sie auf den Druckenstyp, wählen Sie "Barcode", geben Sie den Barcode -Inhalt im Feld "Senden" ein und klicken Sie auf "Senden".
Drucken Sie den QR -Code aus
Klicken Sie auf den Druckenstyp, wählen Sie "QRCode", geben Sie den Barcode -Inhalt im Feld "Senden" ein und klicken Sie auf "Senden".
Schritt 6: Druckeraufgabe
Druckeraufgabe Sie können den Verlauf einer Druckaufgabe abfragen und den Druckinhalt anzeigen.
(1) Aufgabename Abfrage
Klicken Sie auf das Textfeld Abfrageabfrage, geben Sie die Aufgaben -ID und den Aufgabennamen im "Eingabefeld" ein und wählen Sie "Abfrage".
(2) den Bestellstatus anzeigen, der von der Task -Warteschlange gedruckt wird
(3) Sehen Sie sich den gedruckten Inhalt der Bestellung an
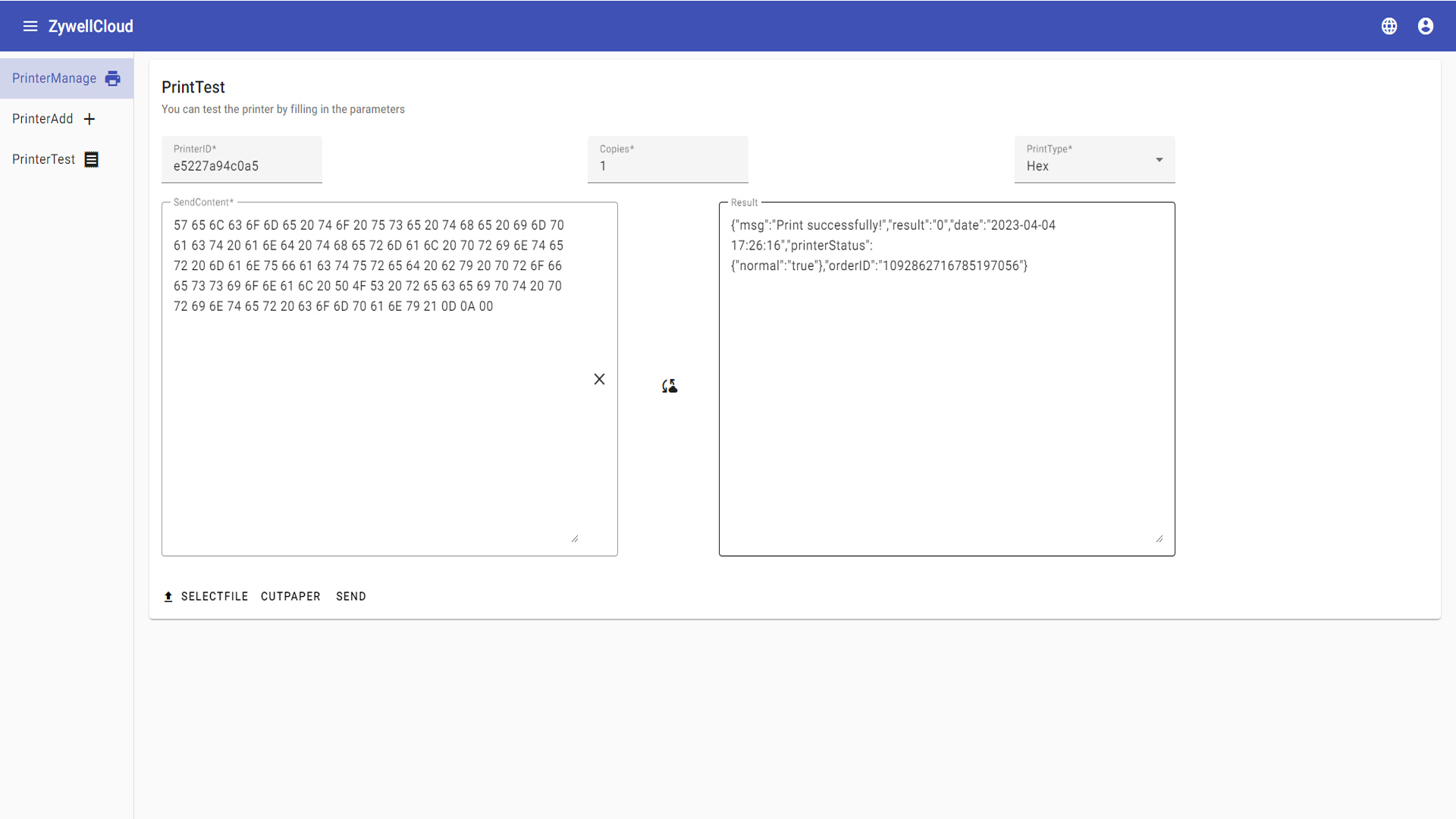

Zhuhai Zywell ist ein Druckerhersteller Und Umfassende High-Tech-Unternehmen integrieren POS-Druckerdesign, Forschung und Entwicklung, Produktion, Vertrieb und Service
CONTACT DETAILS
Wenn Sie Fragen haben, kontaktieren Sie uns bitte.















