Zywell Thermal Printer dan POS Printer Produsen pemasok di Cina selama lebih dari 20 tahun.
Printer Cloud Tiket Termal Gunakan tutorial
Langkah 1: Masuk
1. Buka browser dan masukkan alamat web:
http://www.zywell.cloud:4200/#/account/login
2. masukkan kata sandi akun dan klik tombol "Login"
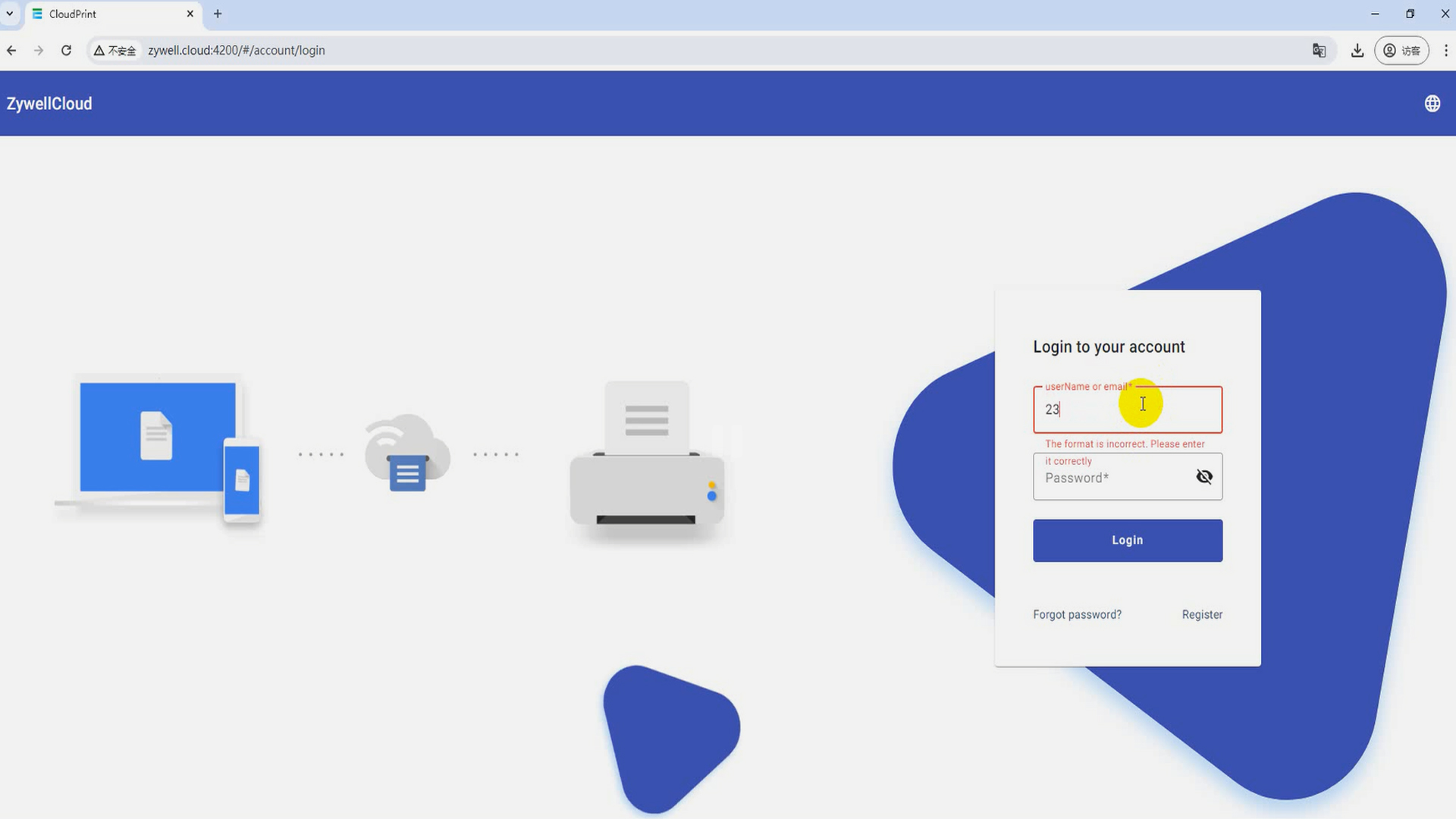
Langkah 2: Bilah Menu
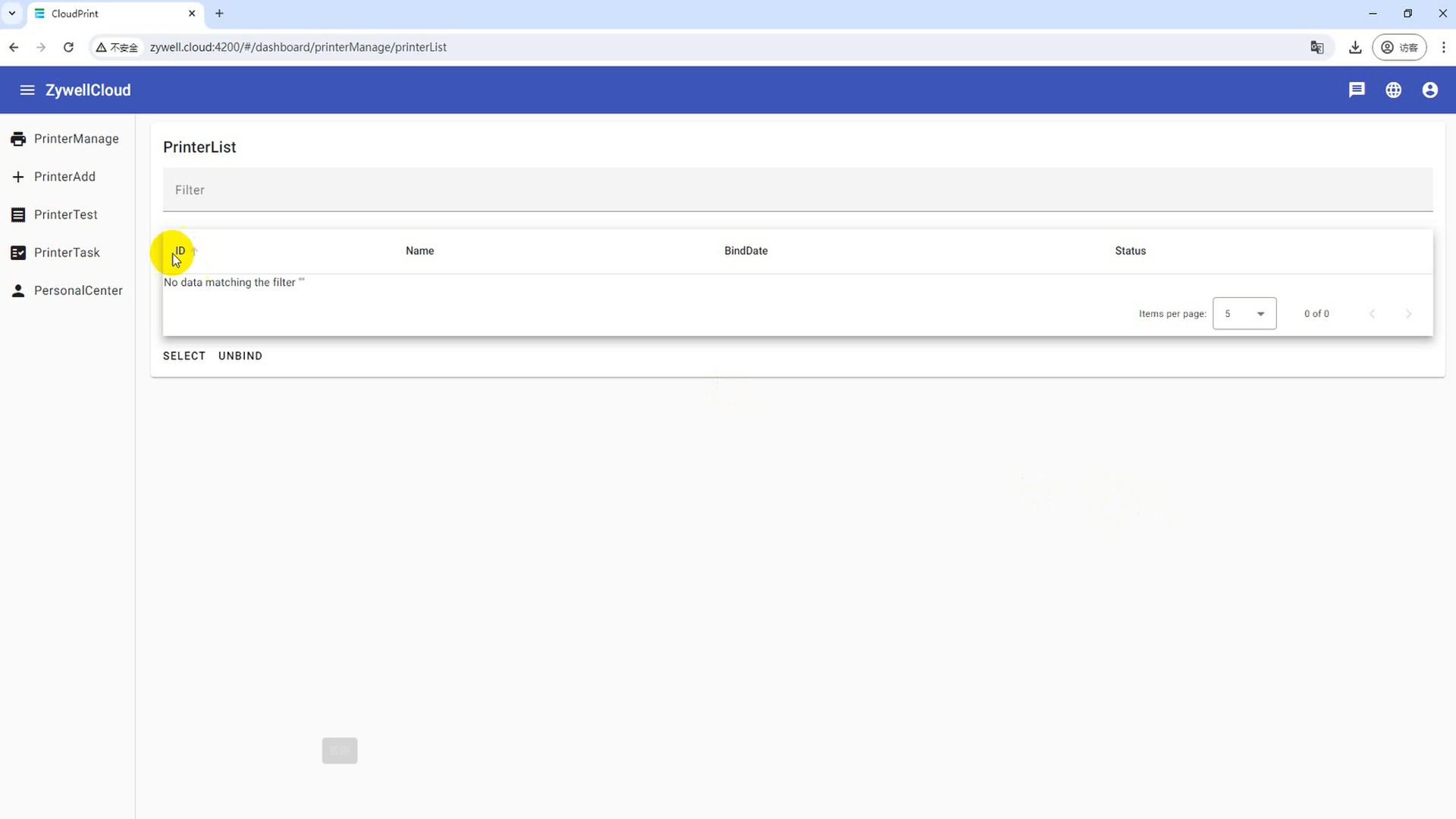
Klik tombol "Menu" di sudut kiri atas untuk menampilkan atau menyembunyikan bilah menu.
Langkah 3: Bind the Printer
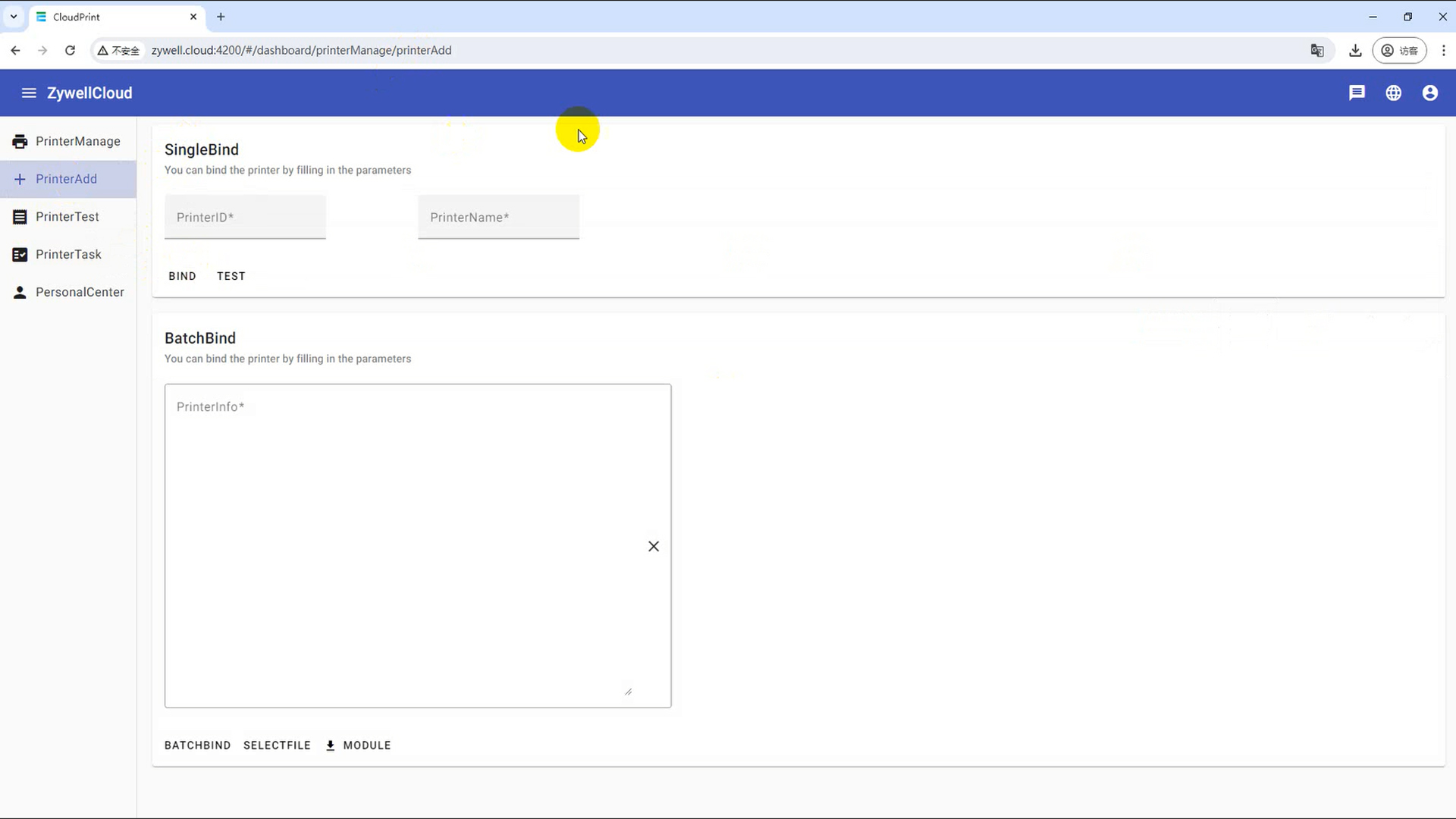
Mengikat printer sesuai dengan ID printer. Printer tunggal dan banyak dapat diikat. Untuk beberapa binding, Anda perlu mengunduh templat Excel, mengisi data, dan kemudian mengunggah file untuk mengikat.
(1) Ikatan printer tunggal
① Di bawah ikatan tunggal, masukkan ID printer cloud di kotak ID printer
② Masukkan nama printer di kotak nama printer
③ Klik tombol "Bind", Bind the Cloud Printer, Pesan Sukses Puncak, Binding Success
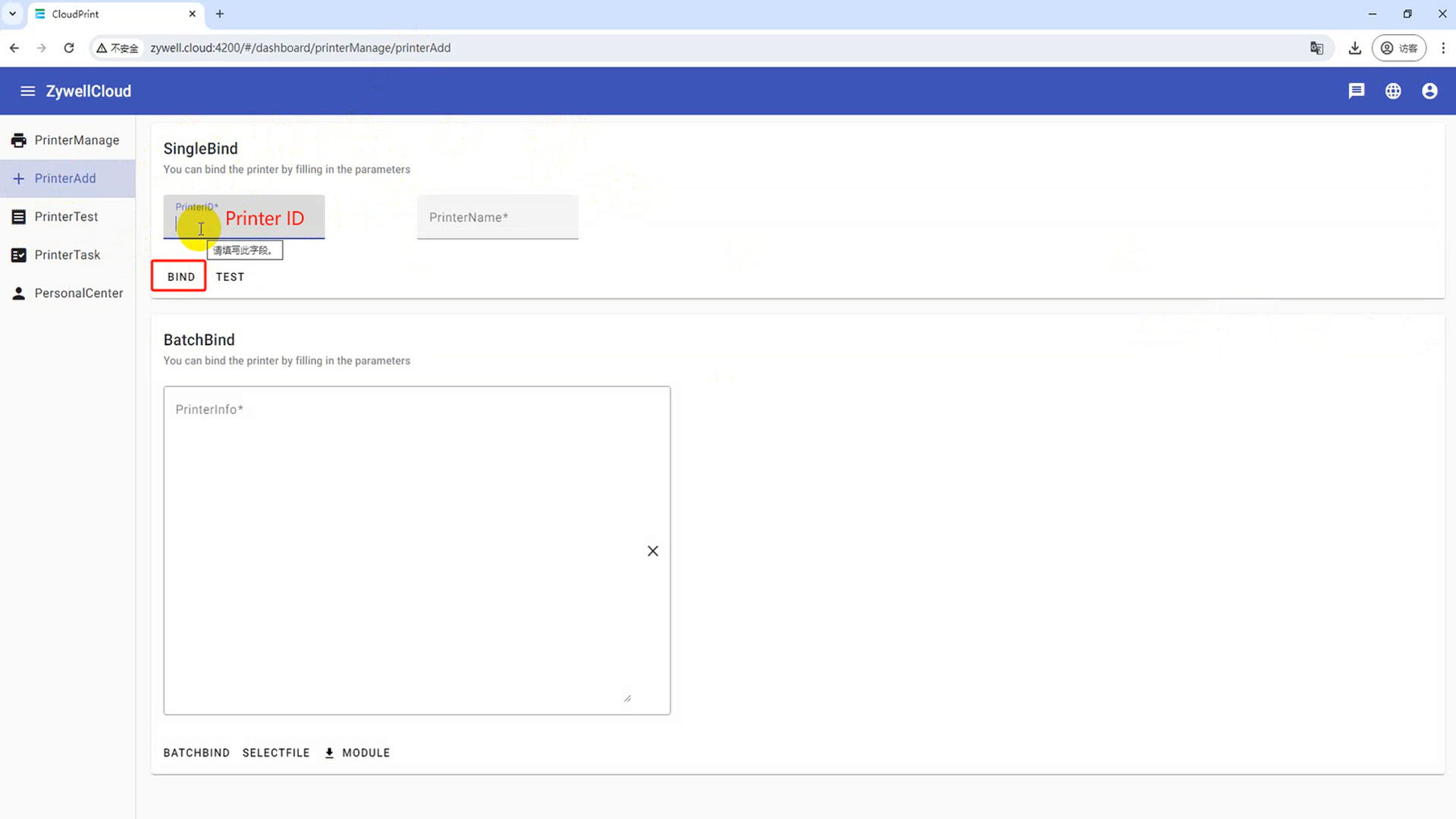
(2) ikatan batch
① Di kolom Daftar Binding, klik Template. Jendela Simpan File ditampilkan. Klik Simpan untuk mengunduh dokumen template impor batch
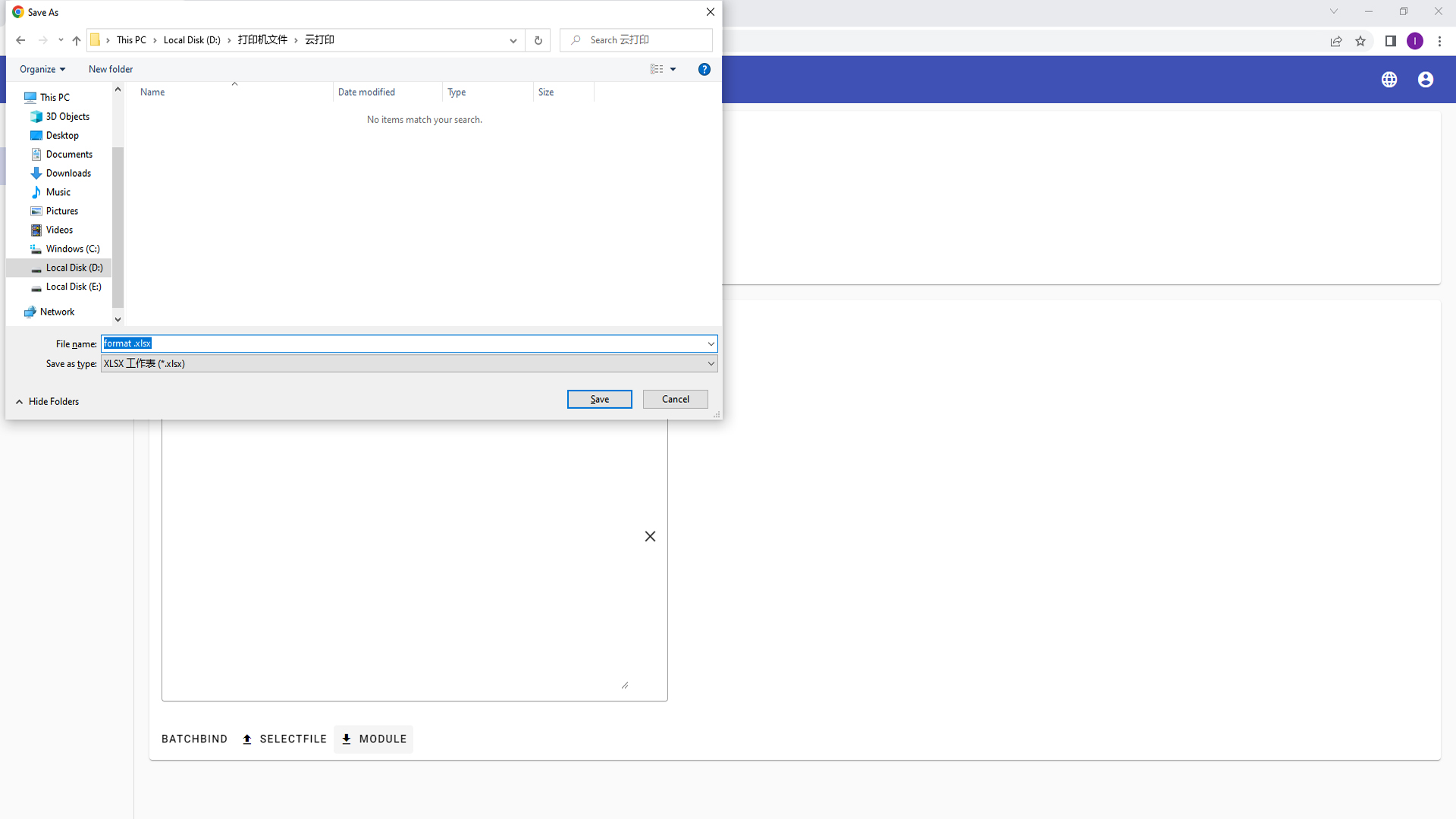
② Buka file template, masukkan ID printer cloud dan nama printer di printerid dan printername, dan simpan file template
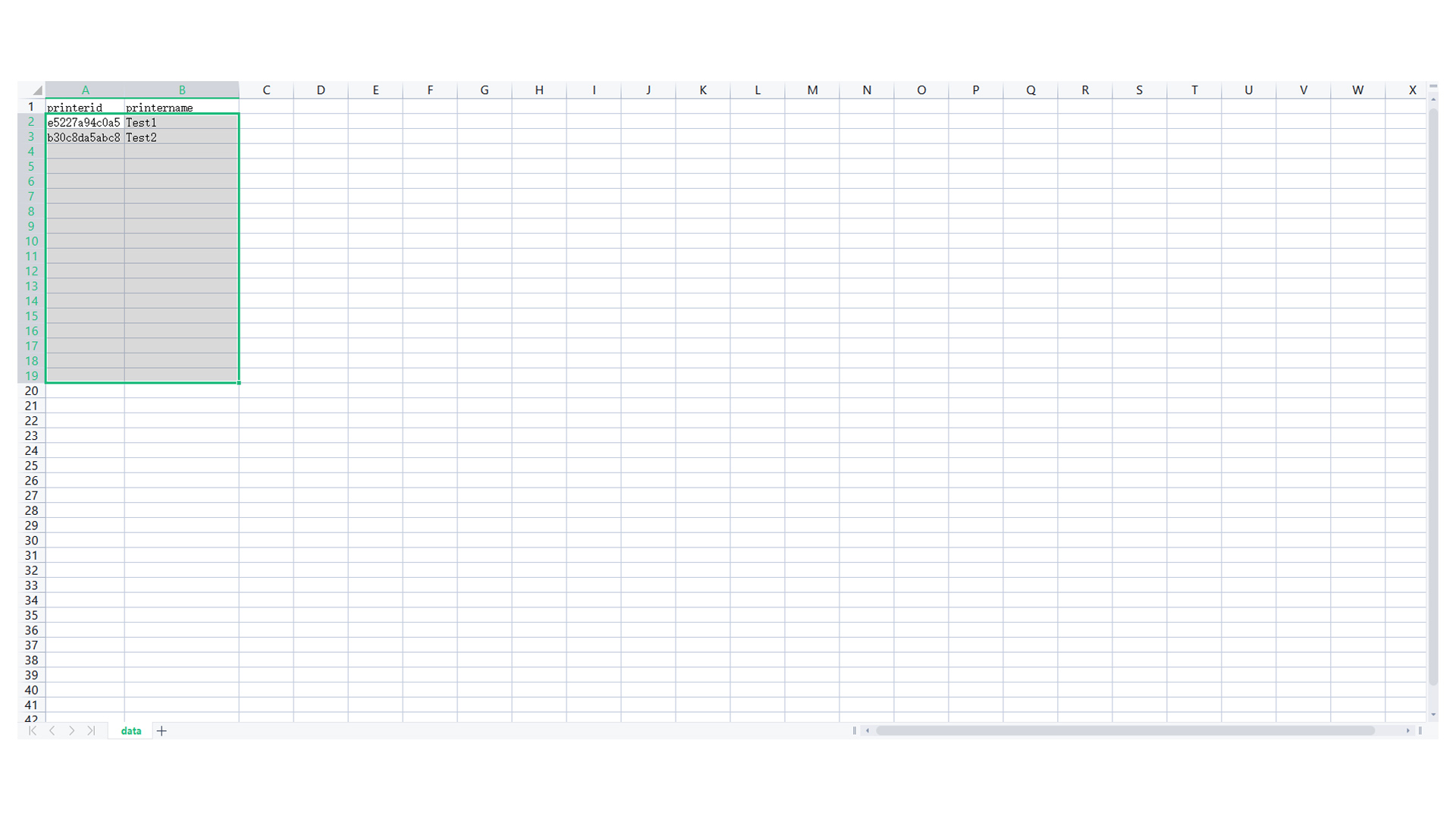
③ Klik tombol "Pilih File", jendela pemilihan file akan muncul, pilih dokumen template, dan klik tombol "Buka" untuk mengimpor printer cloud dalam batches
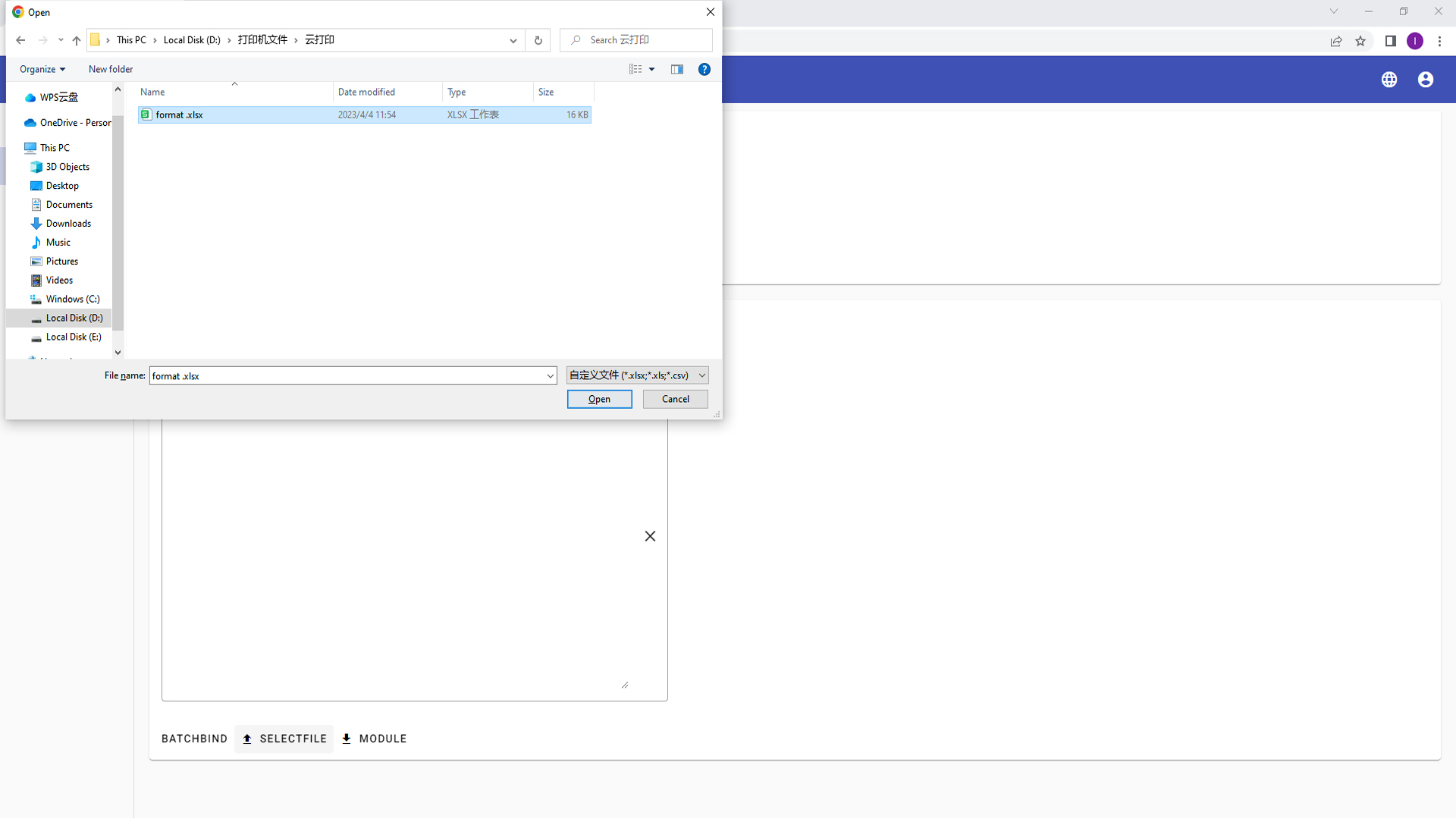
④ Klik tombol "Batch", printer cloud batch bind, pesan sukses pop-up, kesuksesan yang mengikat
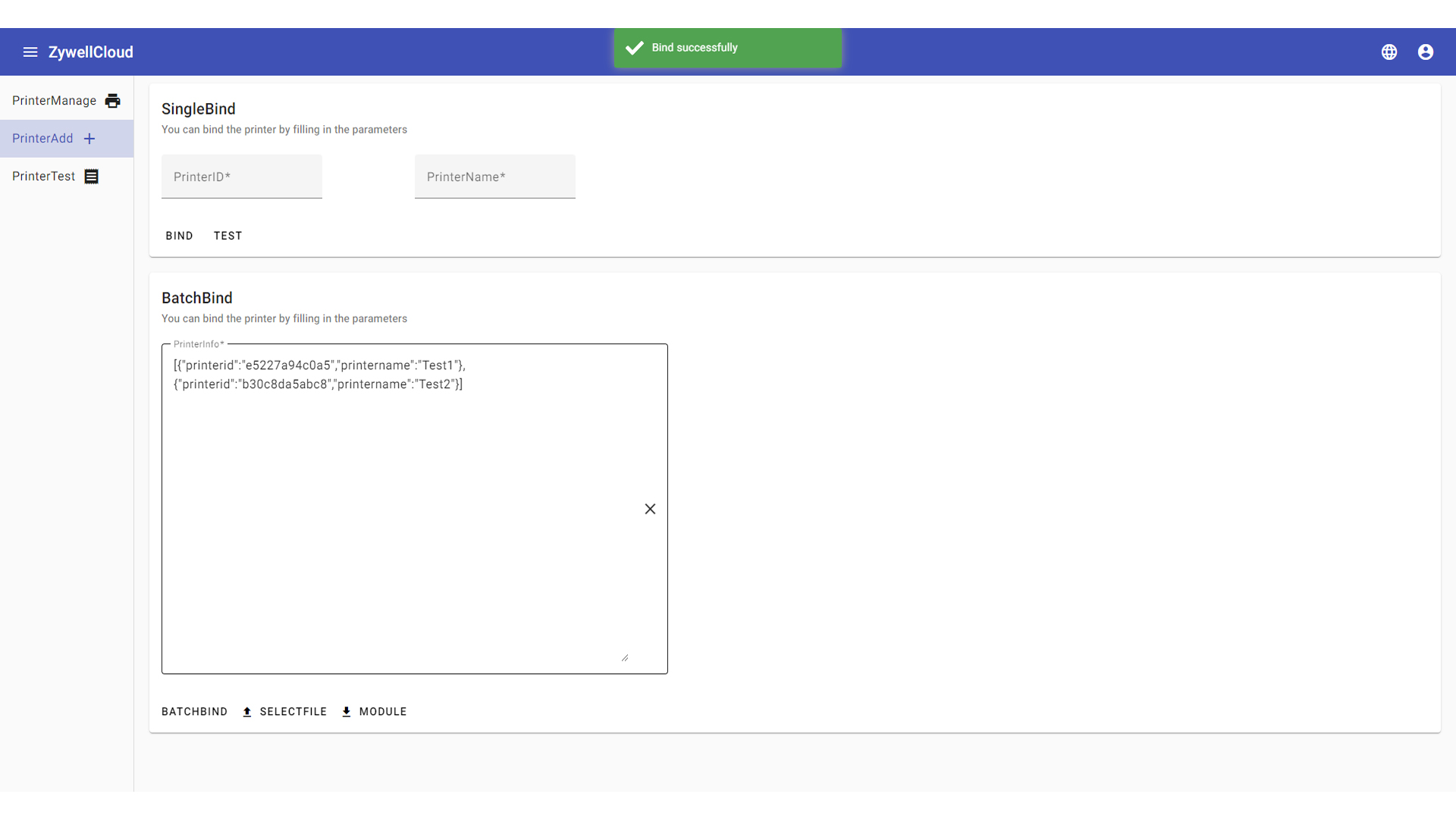
Langkah 4: Manajemen Printer
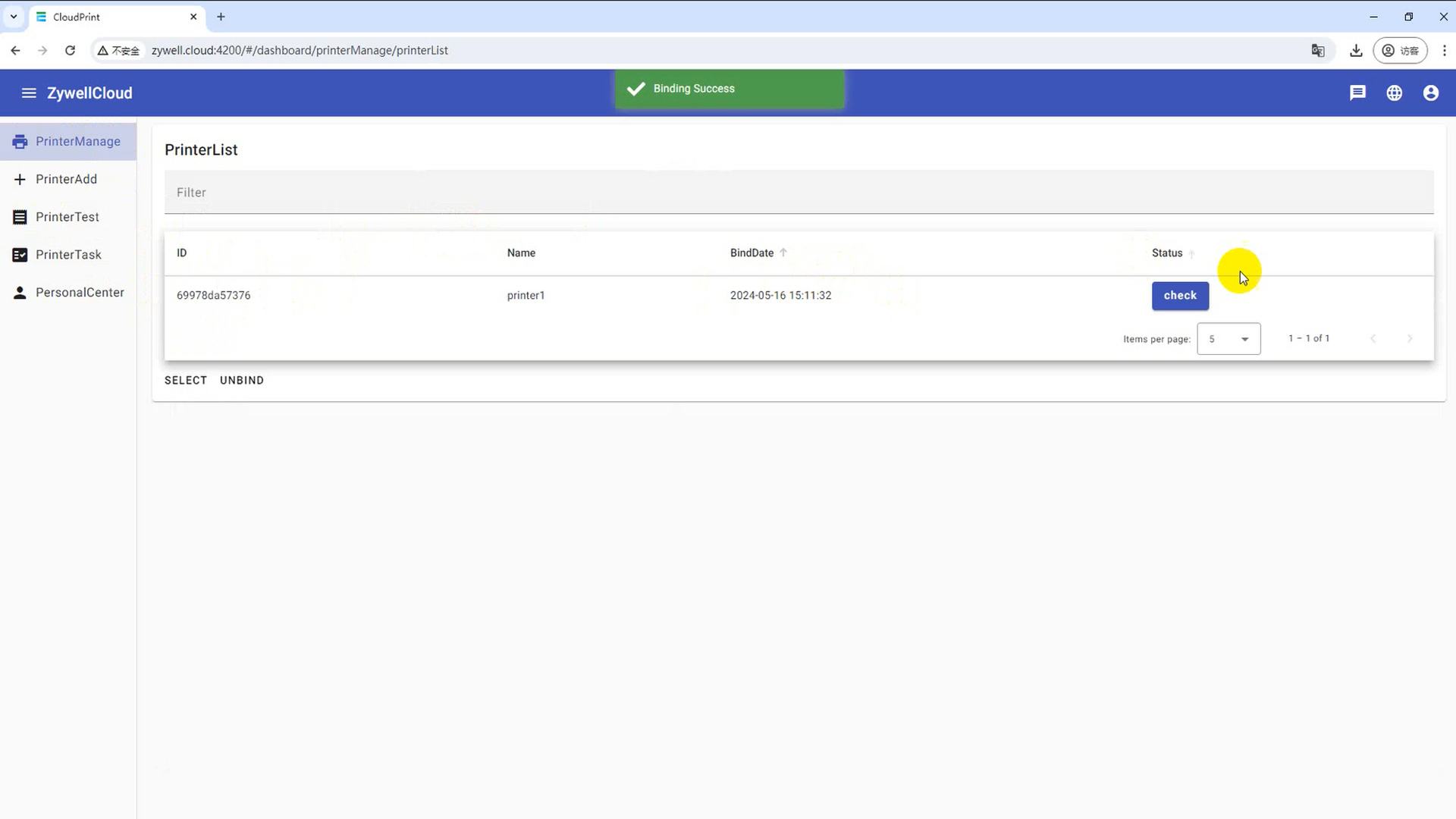
Klik tombol "PrinterManage" untuk membuka antarmuka manajemen printer
(1) Temukan printer cloud
Klik kotak "Filter", masukkan "id", "name", "binding date" Salah satu dari konten pencarian yang ditampilkan secara otomatis
(2) Printer Cloud Multi-Choice
Klik tombol "Pilih" untuk memilih kotak centang di depan "ID"
(3) Lepaskan printer cloud
Buka blokir printer awan tunggal
① Klik tombol "Pilih" dan pilih printer cloud yang akan dihapus
② Klik tombol "Unbind", pop up Window konfirmasi, klik tombol "Ya"
(4) Tampilan Status
Melihat status perangkat
Klik tombol "Status" untuk melihat status perangkat saat ini
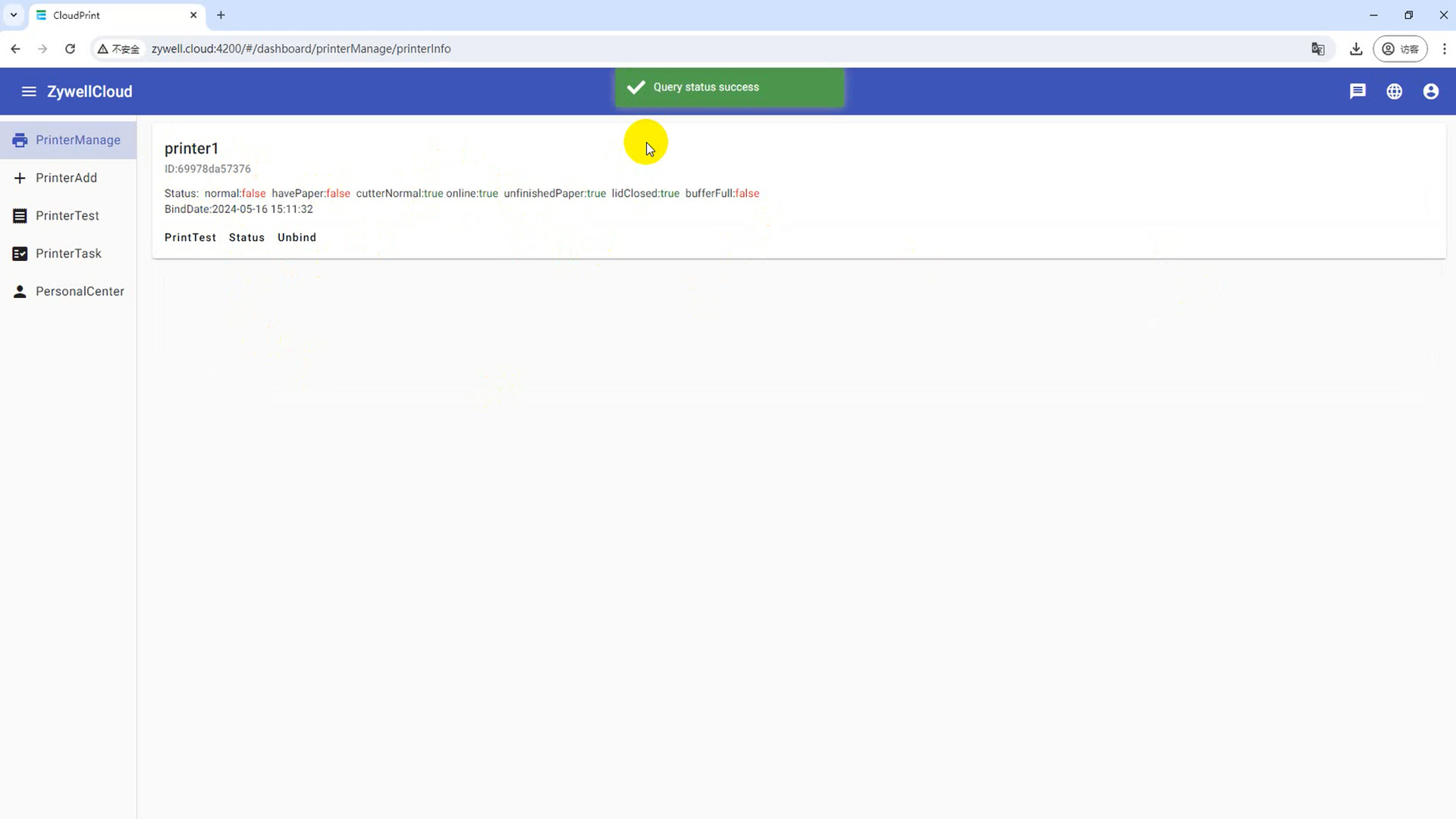
Langkah 5: Tes Printer
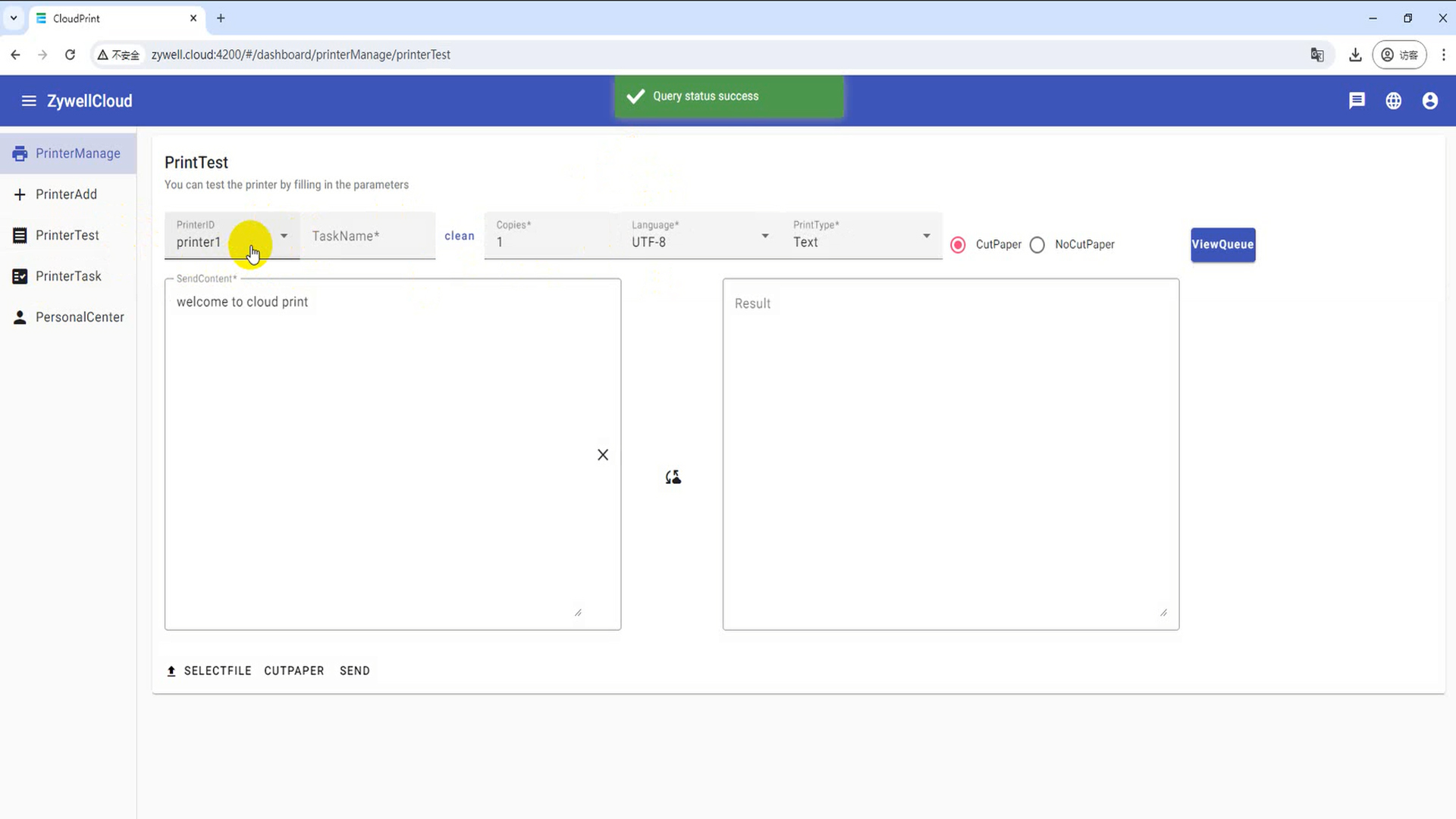
Klik tombol "Tes Printer" untuk membuka antarmuka uji printer
ID Printer: Klik Masukkan ID Printer Cloud
Nama Tugas: Klik Masukkan Nama Tugas Cloud yang dicetak
Jumlah salinan: Klik untuk memodifikasi nomor cetak
Bahasa: "UTF-8" untuk mencetak bahasa Inggris, "GBK" untuk mencetak Cina
Jenis Cetak: Anda dapat memilih untuk mencetak teks, heksadesimal, gambar, barcode, konten kode dua dimensi
Pilih File: Pilih file yang akan dicetak
Kertas Pemotongan: Kertas Pemotongan Printer Cloud
Kirim: Kirim konten yang dicetak ke printer cloud untuk dicetak
(1) Cetak teks
Pencetakan kotak teks
Klik Jenis Cetak, Pilih "Teks", masukkan konten cetak di "kotak input", dan klik "Kirim" untuk mengirim
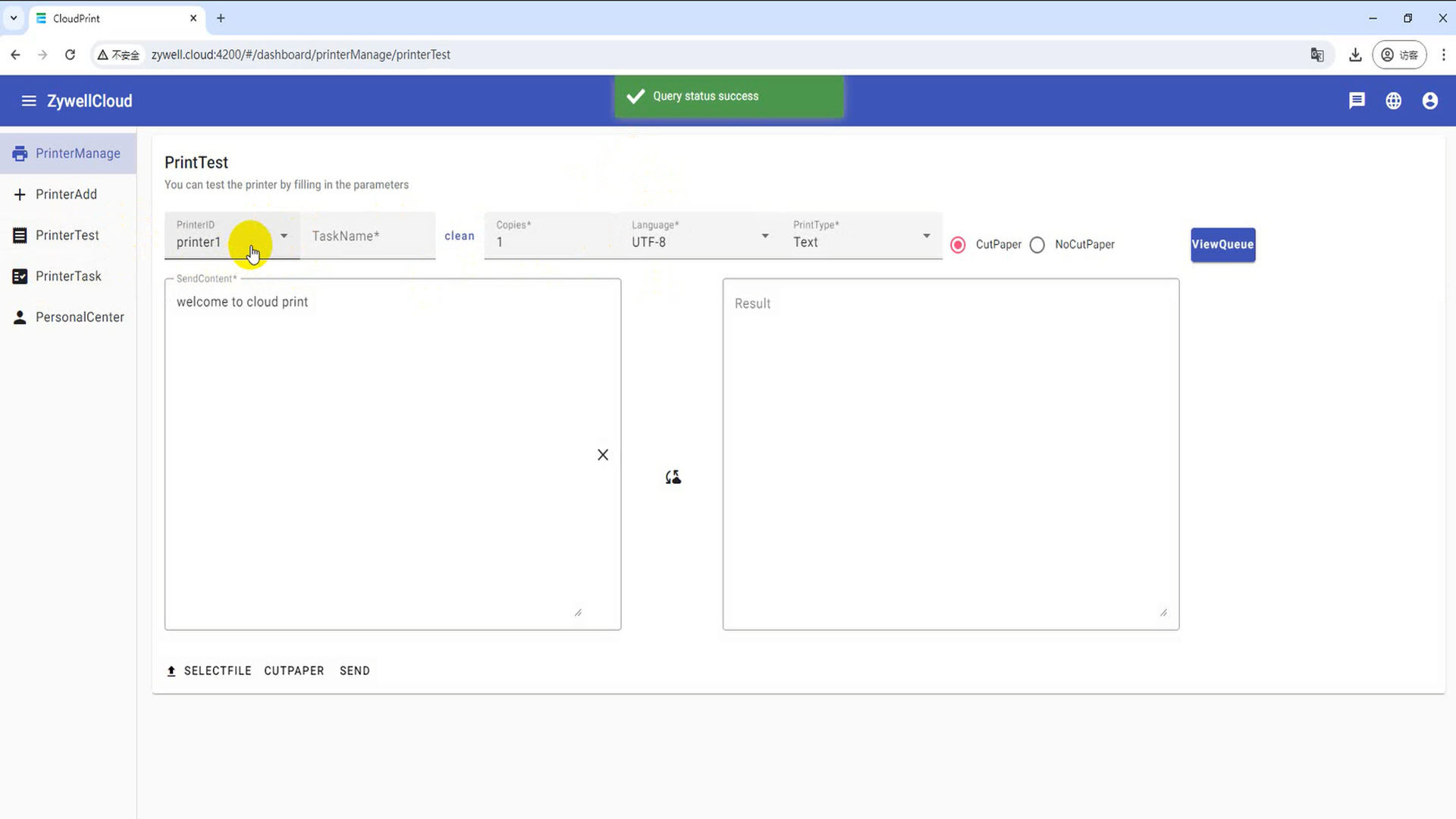
(2) Pencetakan dokumen
Klik Jenis Cetak, Pilih "File", klik "Pilih File" untuk memilih format txt.png.pdf, dan klik "Kirim" untuk mengirim
(3) Cetak heksadesimal
Pencetakan kotak teks
Klik Jenis Cetak, Pilih "Hex", masukkan Konten Cetak di kotak "Kirim Kotak", dan klik "Kirim" untuk mengirim
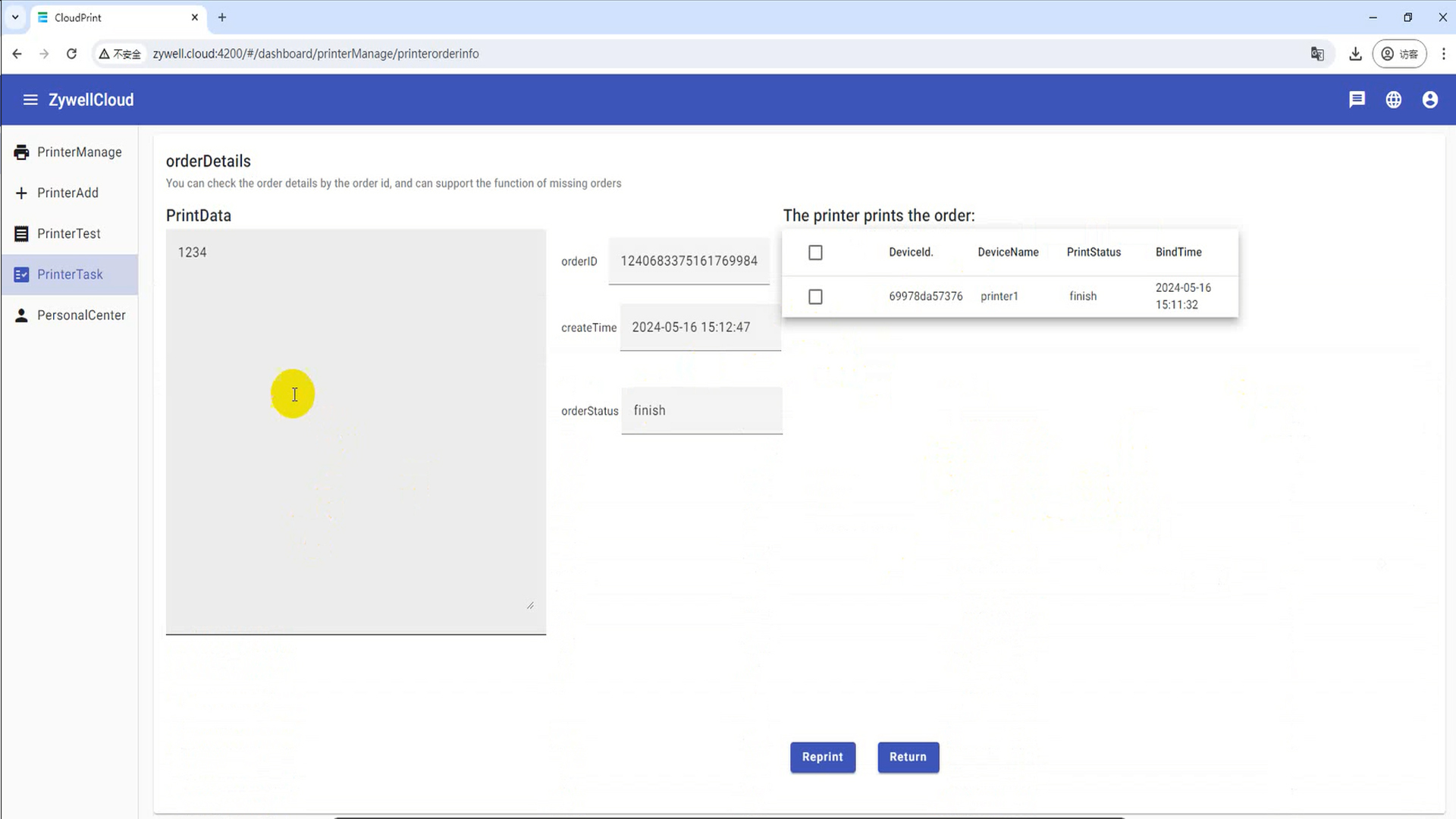
Cetak gambar
Klik Jenis Cetak, Pilih "Gambar", klik "Pilih File" untuk memilih BMP, JPG, JPEG, gambar format PNG, dan klik "Kirim" untuk mengirim
Kode batang cetak
Klik jenis cetak, pilih "Barcode", masukkan konten Barcode di kotak "Kirim Kotak", dan klik "Kirim".
Cetak Kode QR
Klik jenis cetak, pilih "QRCode", masukkan konten barcode di kotak "Kirim Kotak", dan klik "Kirim".
Langkah 6: Tugas Printer
Tugas Printer Anda dapat meminta riwayat tugas cetak dan melihat konten cetak.
(1) Kueri Nama Tugas
Klik kotak teks Task Query, masukkan ID tugas dan nama tugas di "kotak input", dan pilih "kueri".
(2) Lihat status pesanan yang dicetak oleh antrian tugas
(3) Lihat konten yang dicetak dari pesanan
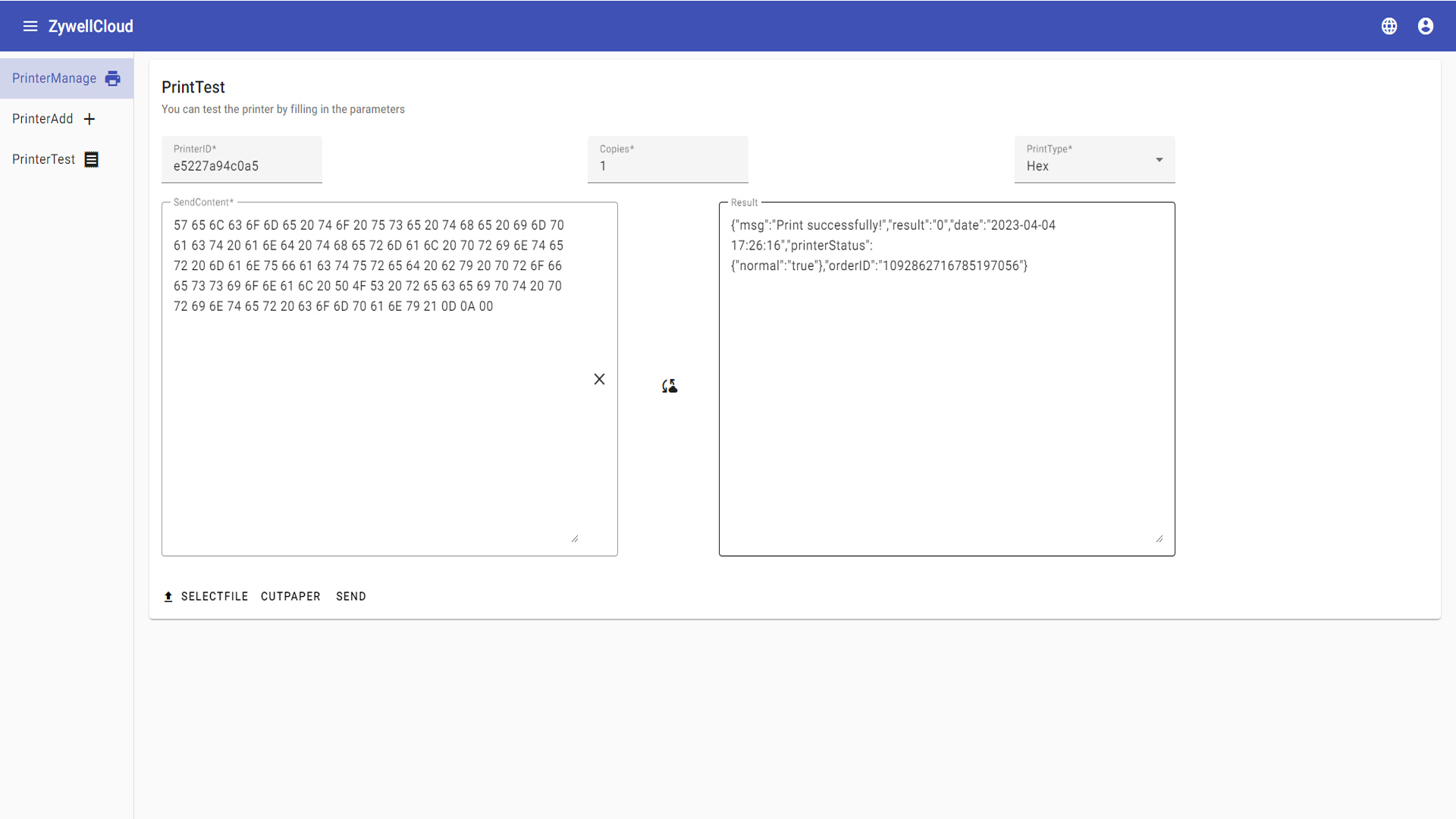

Zhuhai Zywell adalah a Produsen printer Dan perusahaan berteknologi tinggi yang komprehensif mengintegrasikan desain printer, penelitian dan pengembangan, produksi, penjualan dan layanan
CONTACT DETAILS
Jika Anda memiliki pertanyaan, silakan hubungi kami.















