중국의 Zywell 열 프린터 및 POS 프린터 제조업체 공급 업체 20 년 이상.
열 티켓 클라우드 프린터 사용 자습서
1 단계 : 로그인
1. 브라우저를 열고 웹 주소를 입력하십시오:
http://www.zywell.cloud:4200/#/account/login
2. 계정 비밀번호를 입력하고 "로그인"버튼을 클릭하십시오
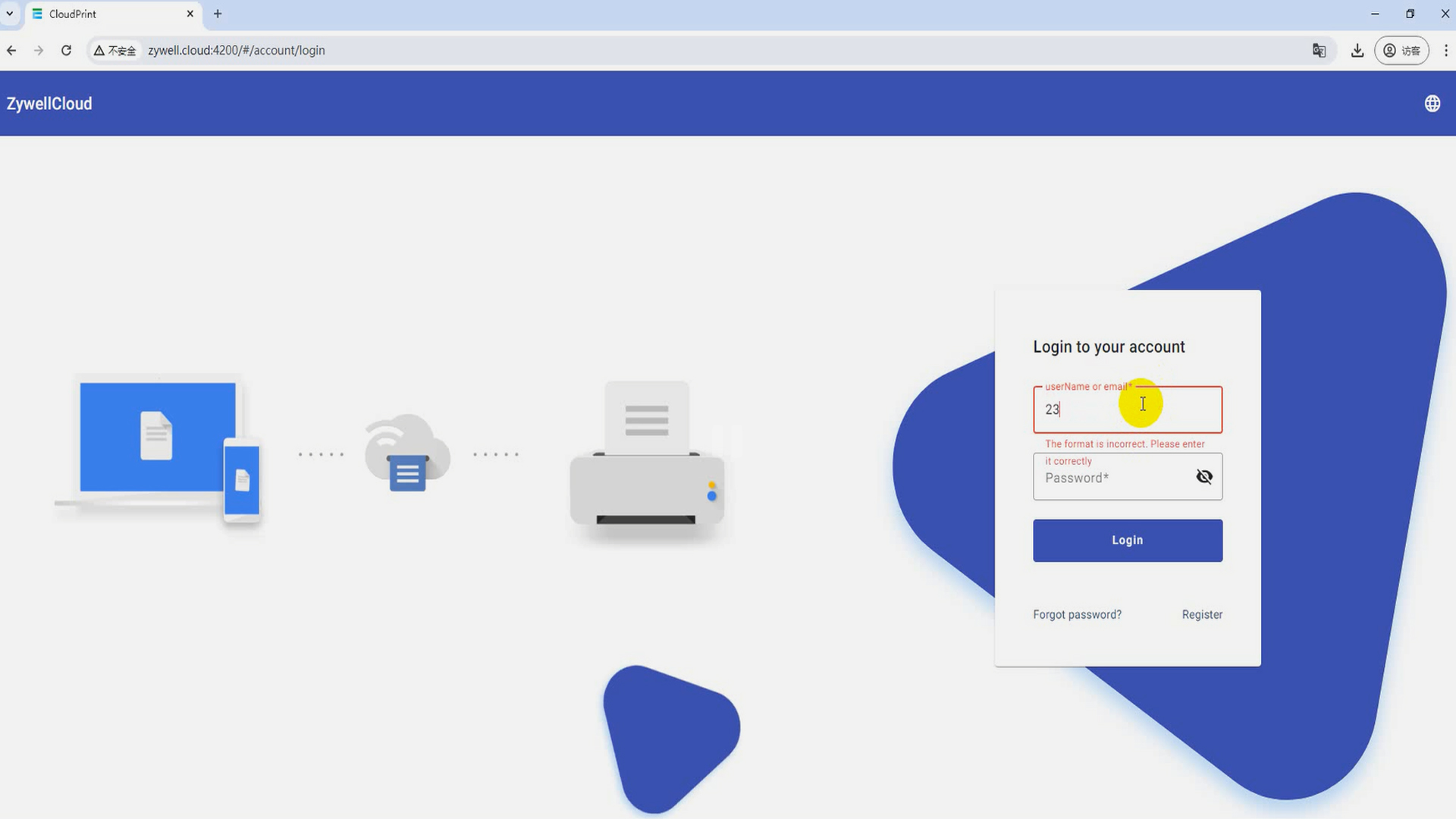
2 단계 : 메뉴 표시 줄
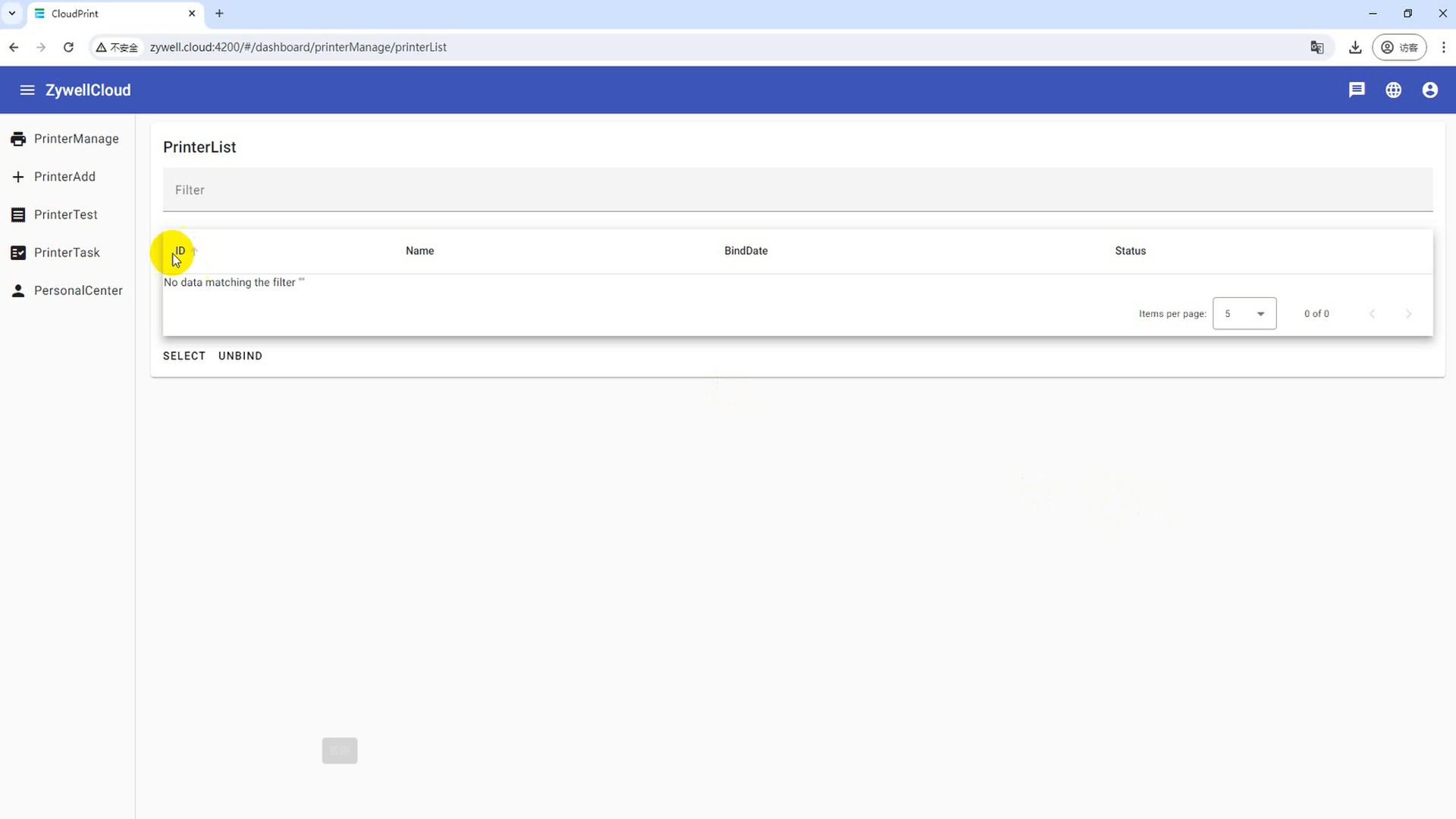
왼쪽 상단 코너의 "메뉴"버튼을 클릭하여 메뉴 표시 줄을 표시하거나 숨 깁니다.
3 단계 : 프린터를 바인딩하십시오
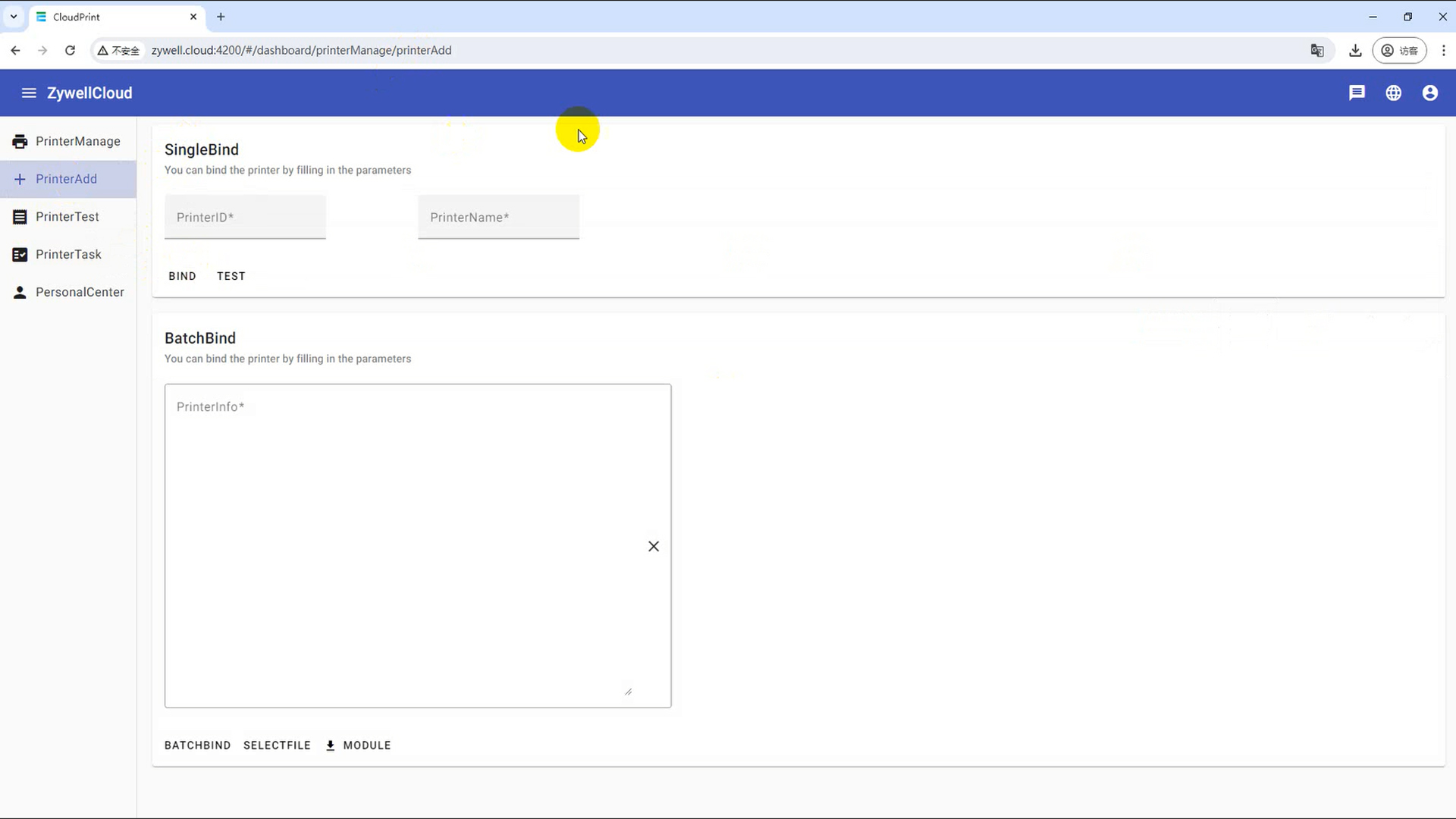
프린터 ID에 따라 프린터를 바인딩하십시오. 단일 및 여러 프린터가 구속 될 수 있습니다. 다중 바인딩의 경우 Excel 템플릿을 다운로드하고 데이터를 채운 다음 파일을 바인딩하기 위해 업로드해야합니다.
(1) 단일 프린터 바인딩
① 단일 바인드 아래에서 프린터 ID 상자에 클라우드 프린터의 ID를 입력하십시오.
printer 프린터 이름 상자에 프린터 이름을 입력하십시오.
③ "바인드"버튼을 클릭하고 클라우드 프린터 밴드, 팝업 성공 메시지, 바인딩 성공
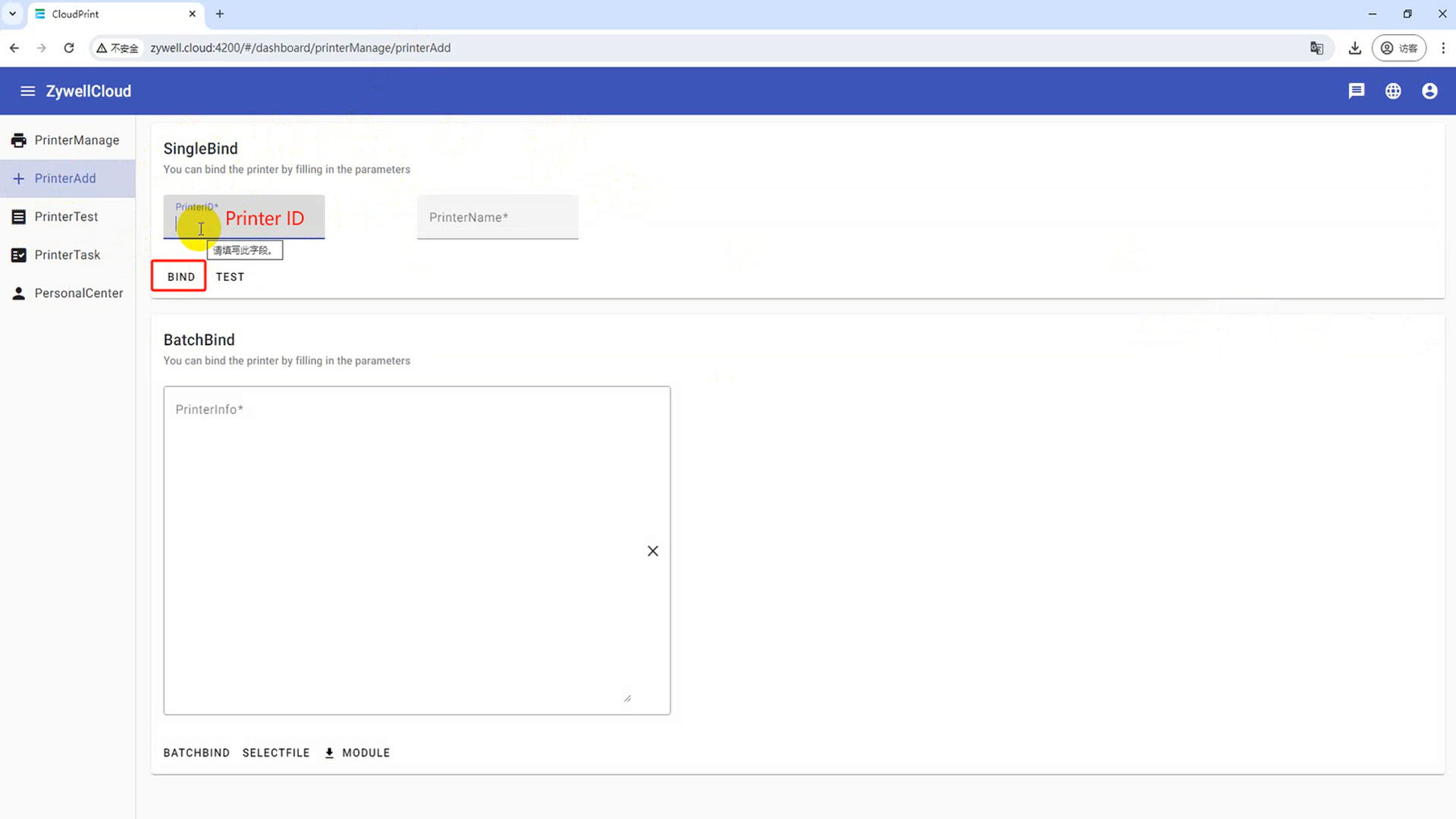
(2) 배치 결합
① 바인딩 목록 열에서 템플릿을 클릭하십시오. 파일 저장 창이 표시됩니다. 저장을 클릭하여 배치 가져 오기 템플릿 문서를 다운로드하십시오
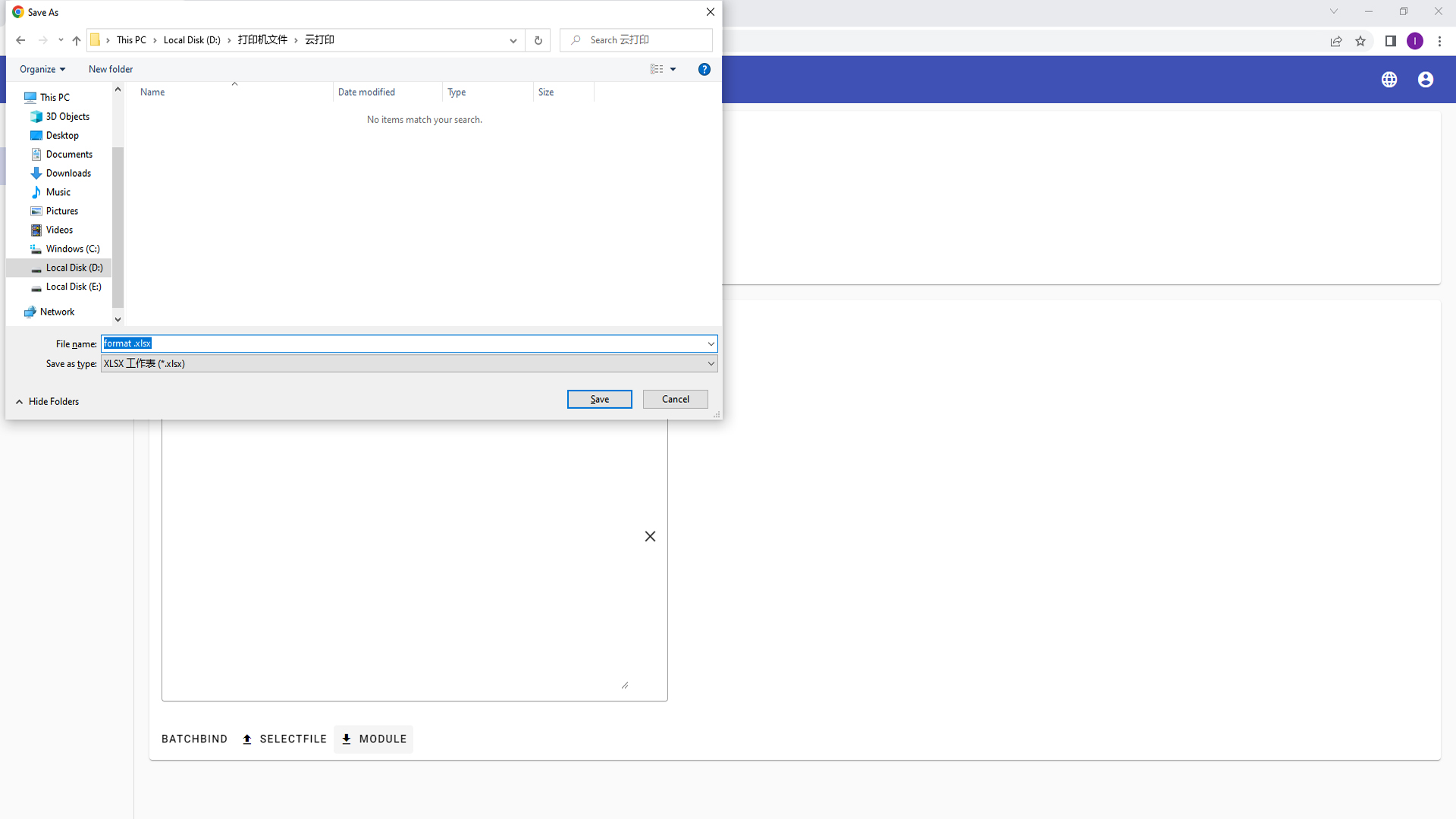
② 템플릿 파일을 열고 Printerid 및 Printername에 클라우드 프린터 ID 및 프린터 이름을 입력하고 템플릿 파일을 저장합니다.
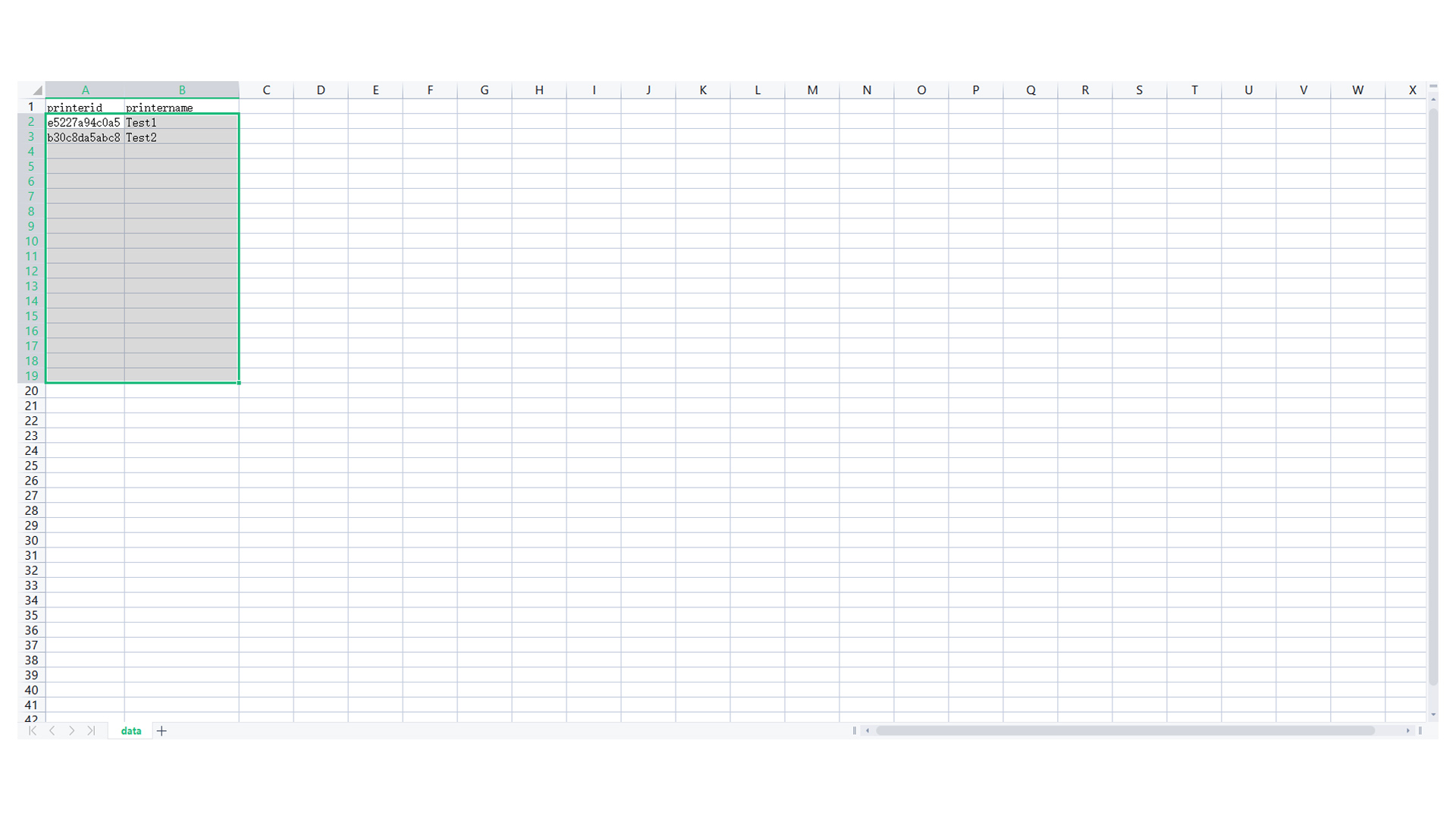
③ "파일 선택"버튼을 클릭하면 파일 선택 창이 나타나고 템플릿 문서를 선택한 다음 "열기"버튼을 클릭하여 클라우드 프린터를 배치로 가져옵니다.
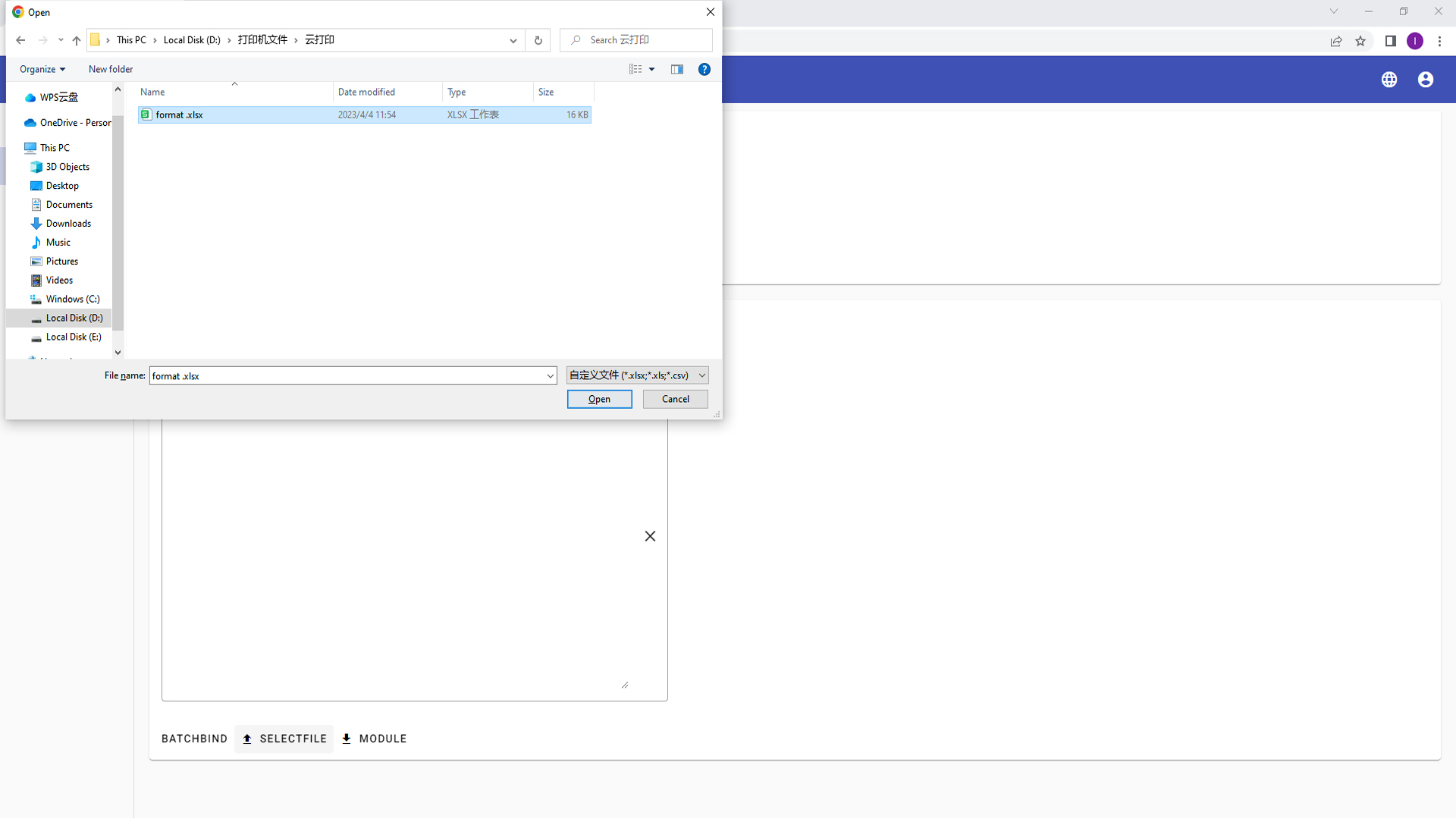
④ "배치"버튼, 배치 구름 프린터, 팝업 성공 메시지, 바인딩 성공을 클릭하십시오.
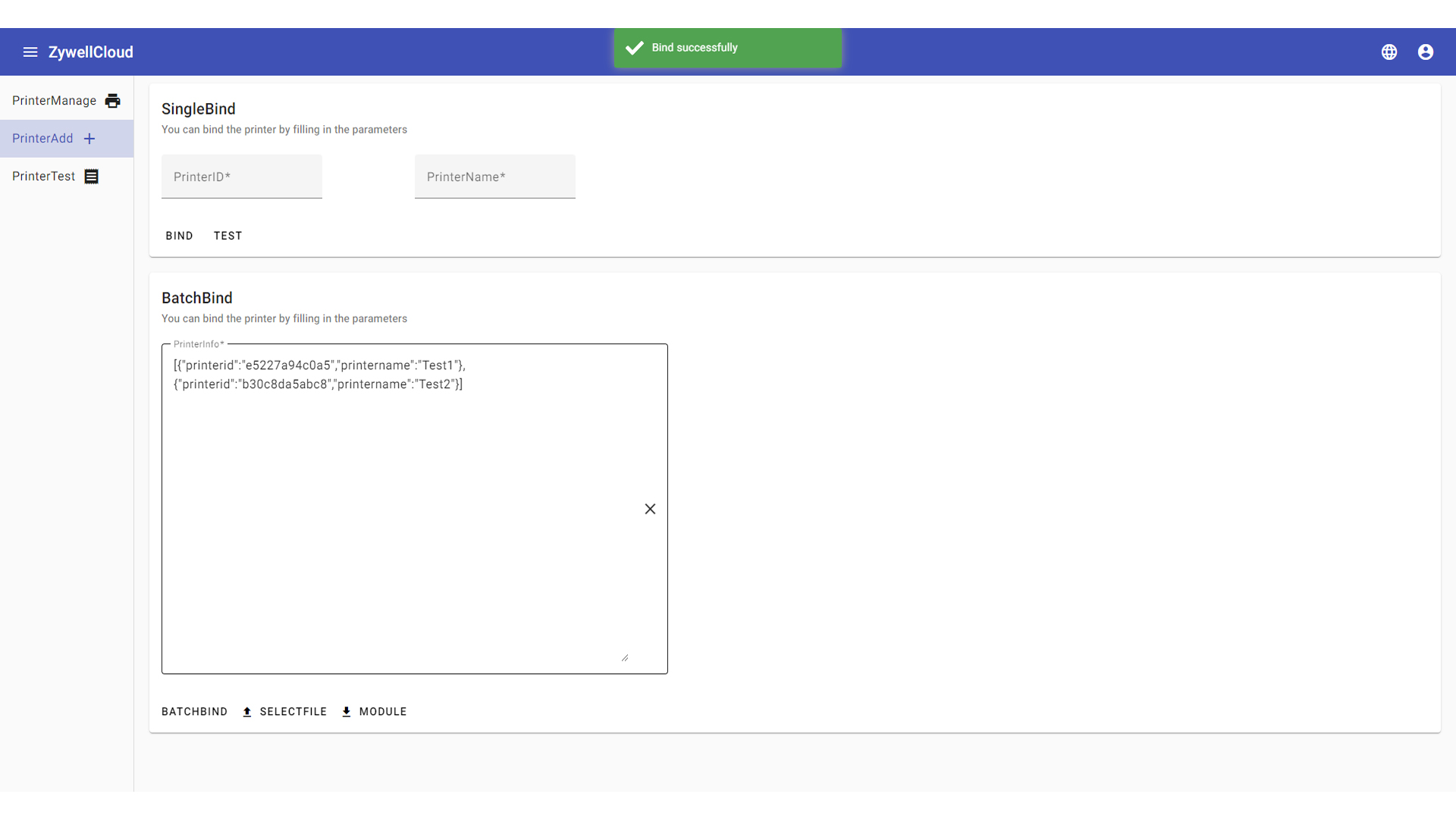
4 단계 : 프린터 관리
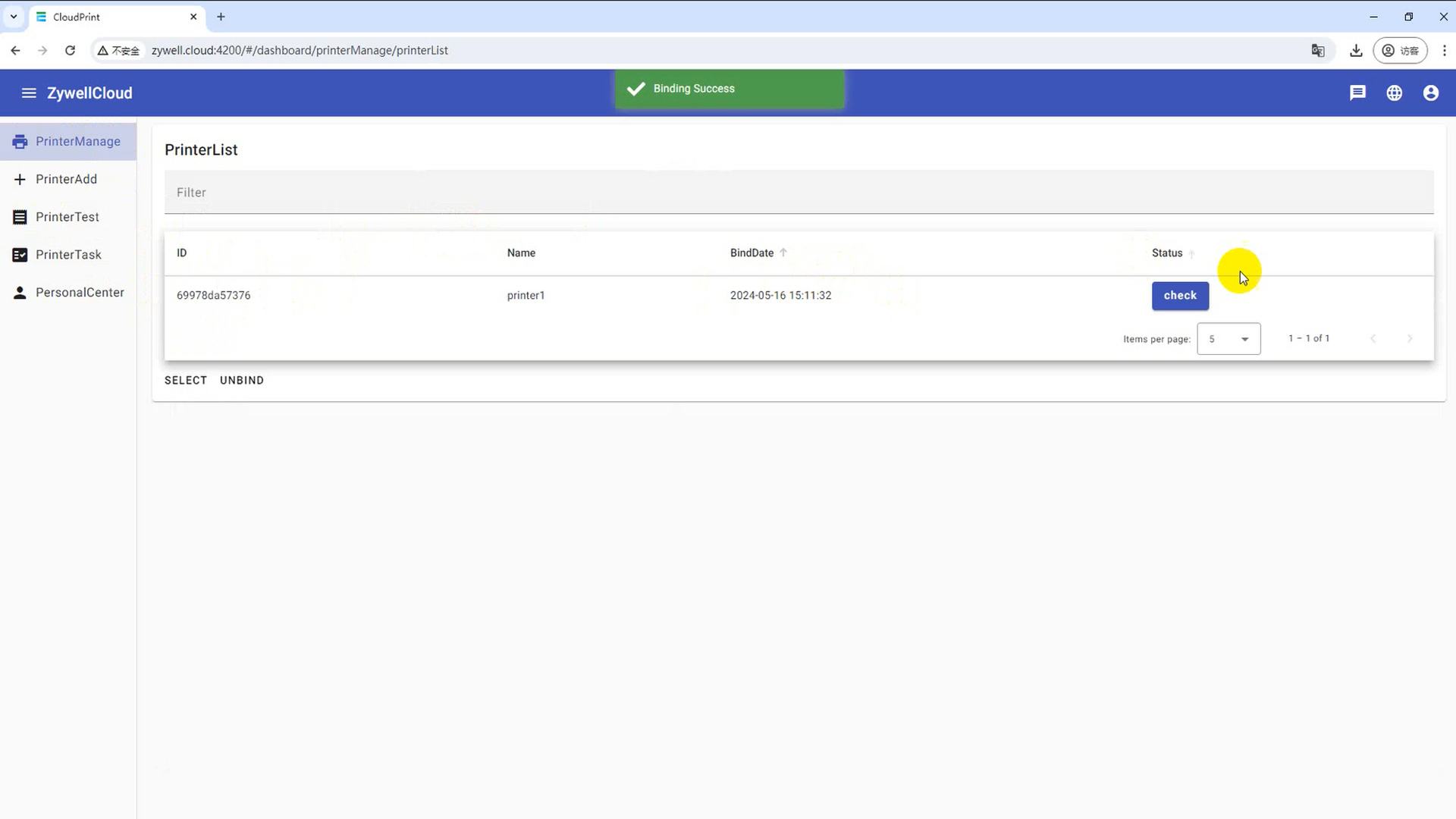
프린터 관리 인터페이스를 엽니 다
(1) 클라우드 프린터를 찾으십시오
"필터"상자를 클릭하고 "ID", "이름", "바인딩 날짜"를 클릭하십시오. 검색 내용 중 하나가 자동으로 표시됩니다.
(2) 다중 선택 클라우드 프린터
"ID"앞에서 확인란을 선택하려면 "선택"버튼을 클릭하십시오.
(3) 클라우드 프린터를 풀어주십시오
단일 클라우드 프린터를 차단 해제하십시오
① "선택"버튼을 클릭하고 제거 할 클라우드 프린터를 선택하십시오.
② "Unbind"버튼을 클릭하고 확인 창을 팝업하고 "예"버튼을 클릭하십시오.
(4) 상태보기
장치 상태보기
"상태"버튼을 클릭하여 장치의 현재 상태를보십시오.
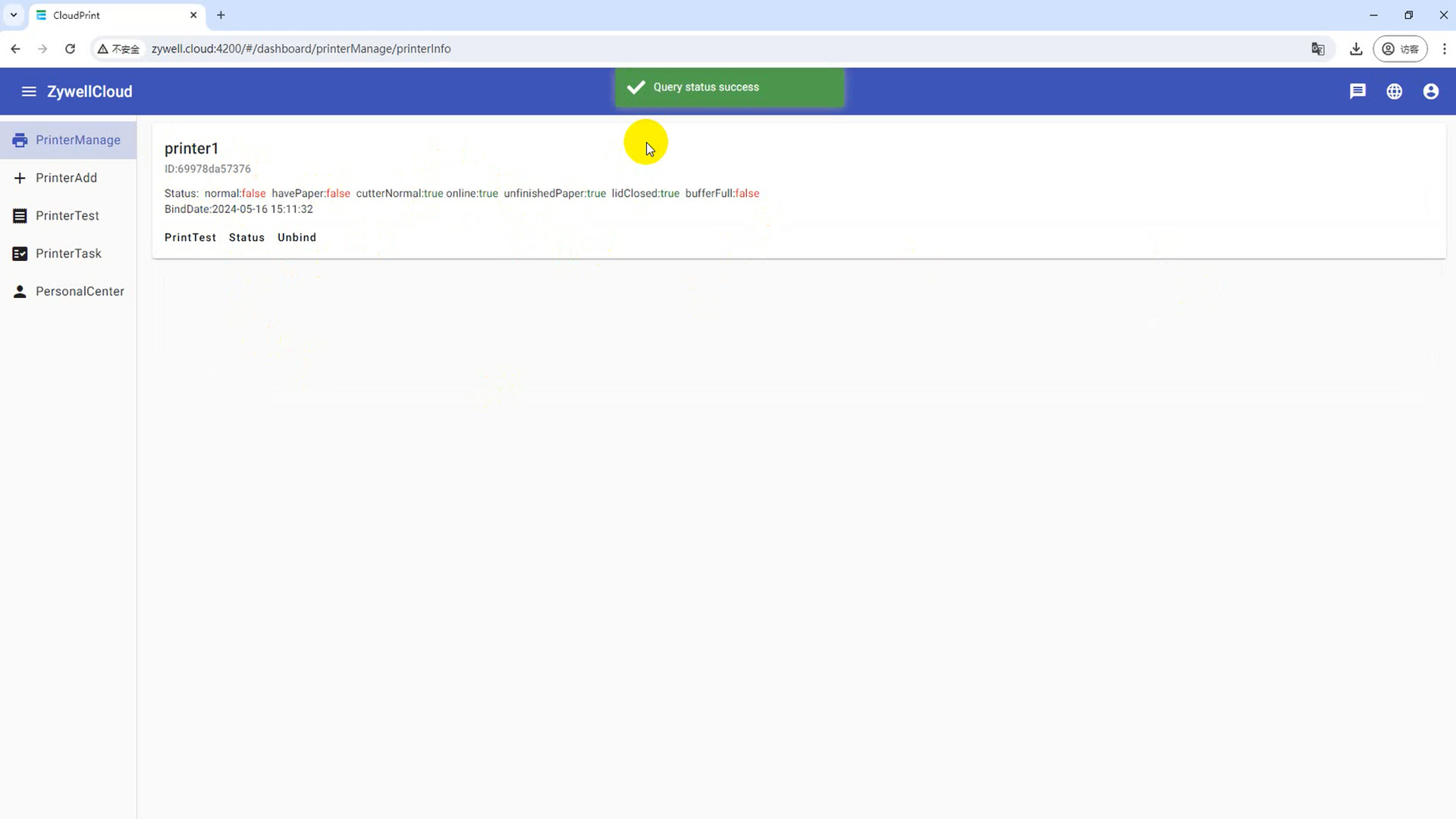
5 단계 : 프린터 테스트
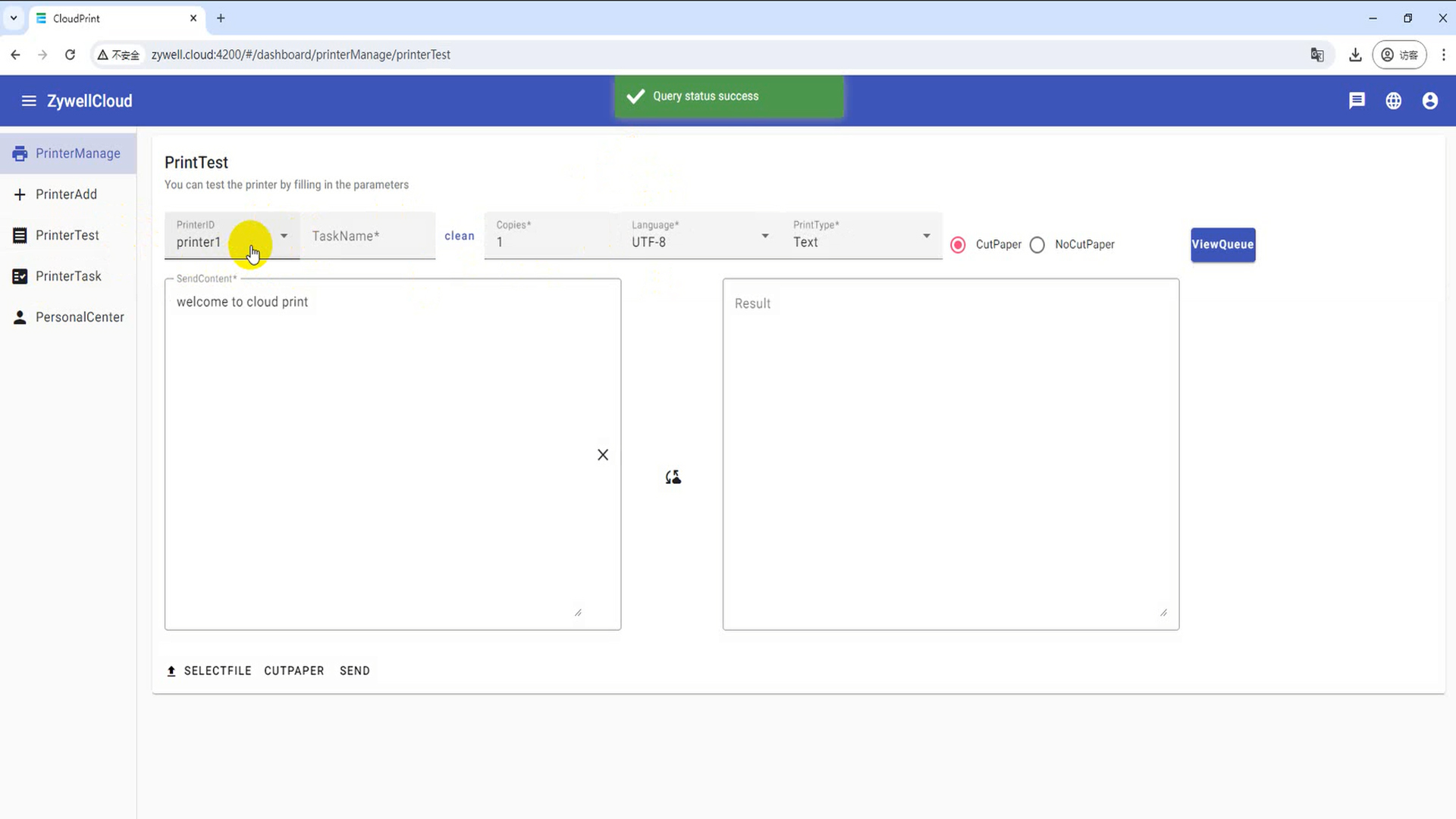
"프린터 테스트"버튼을 클릭하여 프린터 테스트 인터페이스를 엽니 다.
프린터 ID : 클라우드 프린터 ID 입력을 클릭하십시오
작업 이름 : 클라우드 인쇄 작업 이름을 입력하십시오
사본 수 : 인쇄 번호를 수정하려면 클릭하십시오
언어 : "UTF-8"영어를 인쇄하려면 "GBK"는 중국어를 인쇄합니다
인쇄 유형 : 텍스트, 16 진수, 그림, 바코드, 2 차원 코드 내용을 인쇄하도록 선택할 수 있습니다.
파일을 선택하십시오 : 인쇄 할 파일을 선택하십시오
절단 용지 : 클라우드 프린터 절단 용지
보내기 : 인쇄 된 콘텐츠를 클라우드 프린터로 보내는 인쇄
(1) 텍스트를 인쇄하십시오
텍스트 상자 인쇄
인쇄 유형을 클릭하고 "텍스트"를 선택하고 "입력 상자"에 인쇄 내용을 입력하고 "보내기"를 클릭하여 보내기
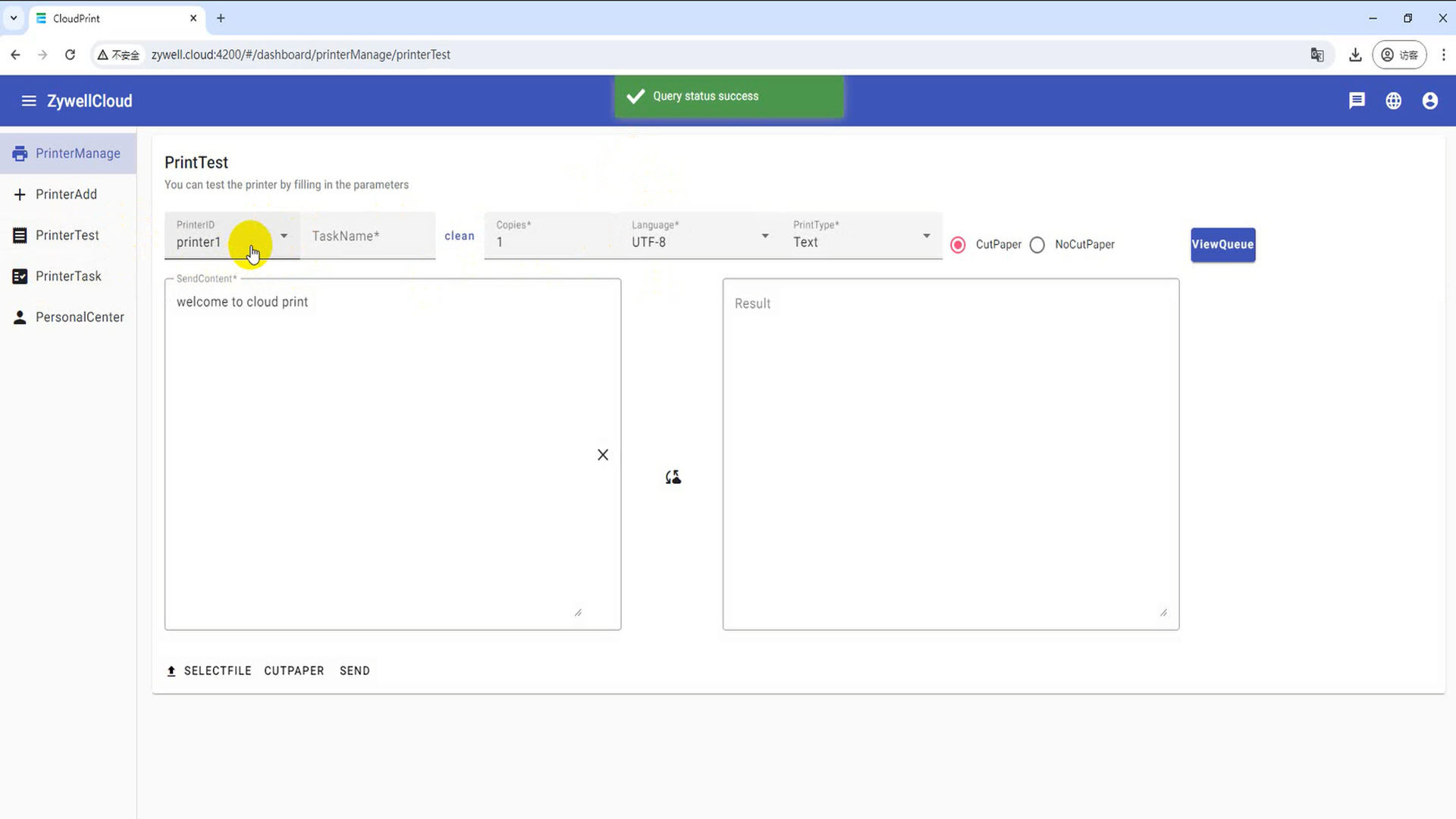
(2) 문서 인쇄
인쇄 유형을 클릭하고 "파일"을 선택하고 "파일 선택"을 클릭하여 txt.png.pdf 형식을 선택하고 "보내기"를 클릭하십시오.
(3) 16 진 프린트
텍스트 상자 인쇄
인쇄 유형을 클릭하고 "Hex"를 선택하고 "보내기 상자"상자에 인쇄 내용을 입력하고 "보내기"를 클릭하여 보내십시오.
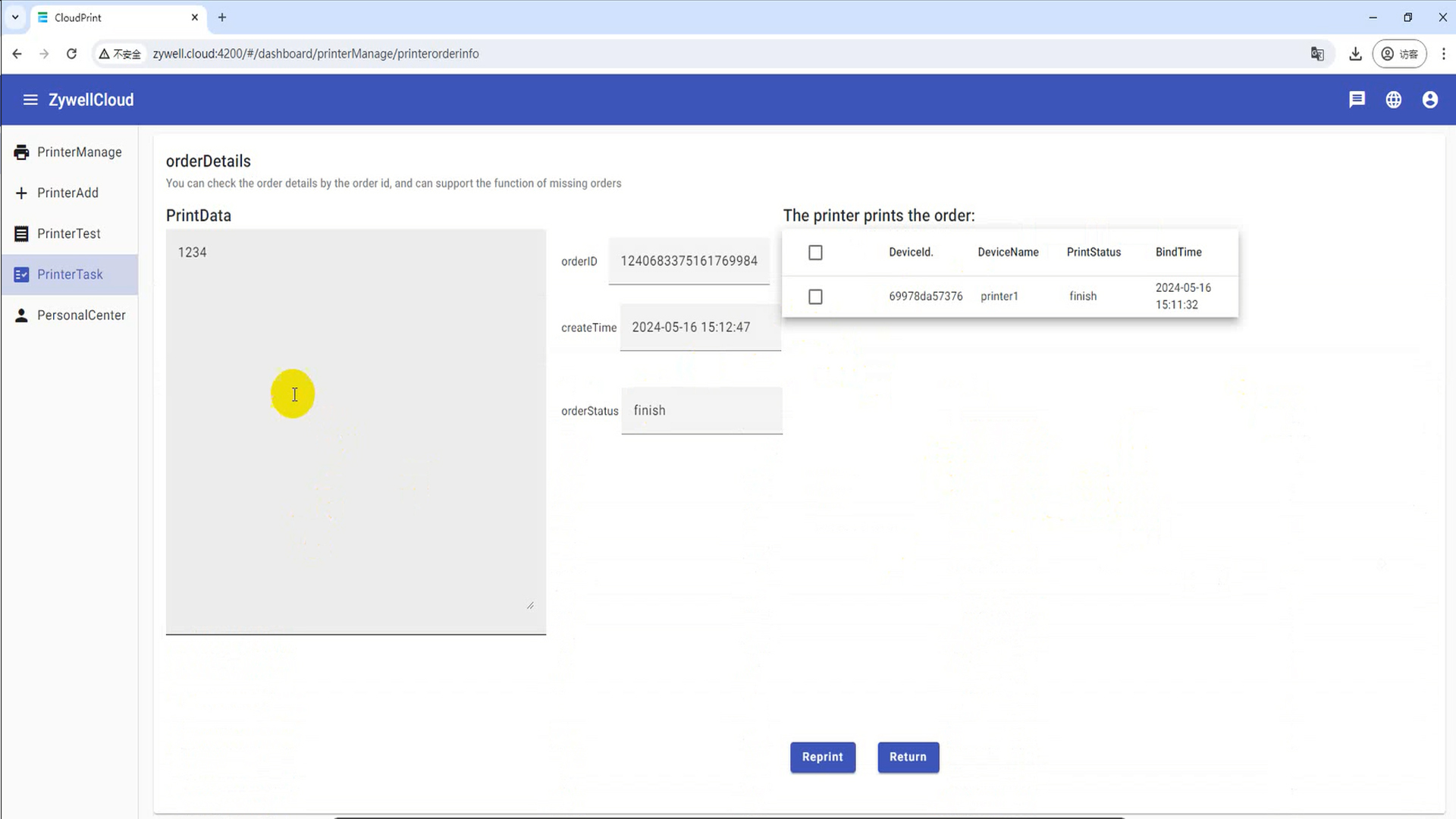
사진을 인쇄하십시오
인쇄 유형을 클릭하고 "이미지"를 선택하고 "파일 선택"을 클릭하여 BMP, JPG, JPEG, PNG 형식 이미지를 선택하고 "보내기"를 클릭하여 보내기
인쇄 바 코드
인쇄 유형을 클릭하고 "바코드"를 선택하고 "보내기 상자"상자에 바코드 내용을 입력하고 "보내기"를 클릭하십시오.
QR 코드를 인쇄하십시오
인쇄 유형을 클릭하고 "QRCode"를 선택하고 "보내기 상자"상자에 바코드 내용을 입력하고 "보내기"를 클릭하십시오.
6 단계 : 프린터 작업
프린터 작업 인쇄 작업의 기록을 쿼리하고 인쇄 내용을 볼 수 있습니다.
(1) 작업 이름 쿼리
작업 쿼리 텍스트 상자를 클릭하고 "입력 상자"에 작업 ID 및 작업 이름을 입력하고 "쿼리"를 선택하십시오.
(2) 작업 대기열에 의해 인쇄 된 주문 상태보기
(3) 주문의 인쇄 된 내용을 봅니다
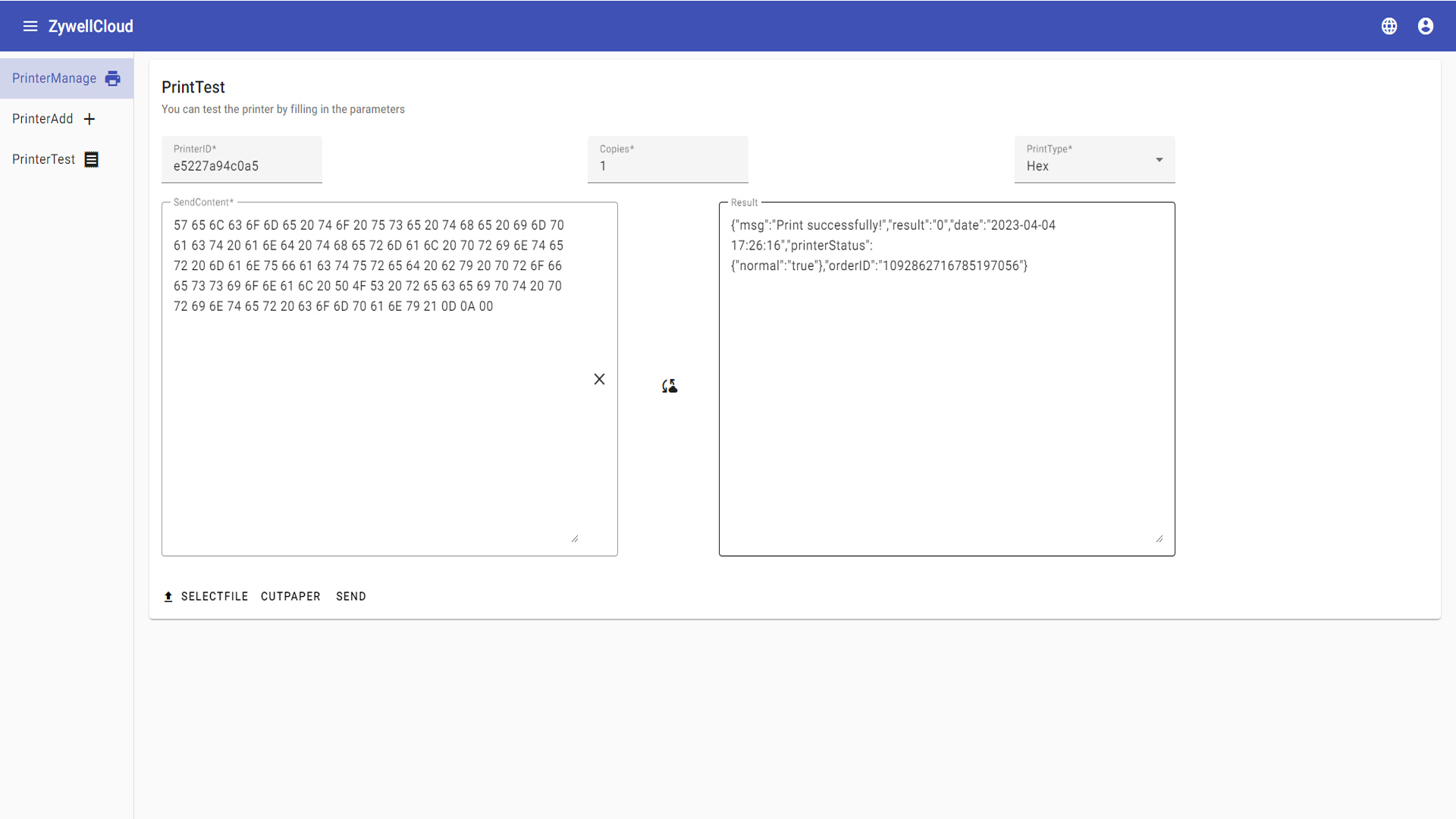

CONTACT DETAILS
CONTACT US
질문이 있으시면 문의하십시오.















