Поставщик теплового принтера Zywell и поставщика производителя Pos Printer в Китае более 20 лет.
Учебное пособие по облачным принтеру тепловых билетов
Шаг 1: Войдите
1. Откройте браузер и введите веб -адрес:
http://www.zywell.cloud:4200/#/account/login
2. Включить пароль учетной записи и нажмите кнопку «Вход»
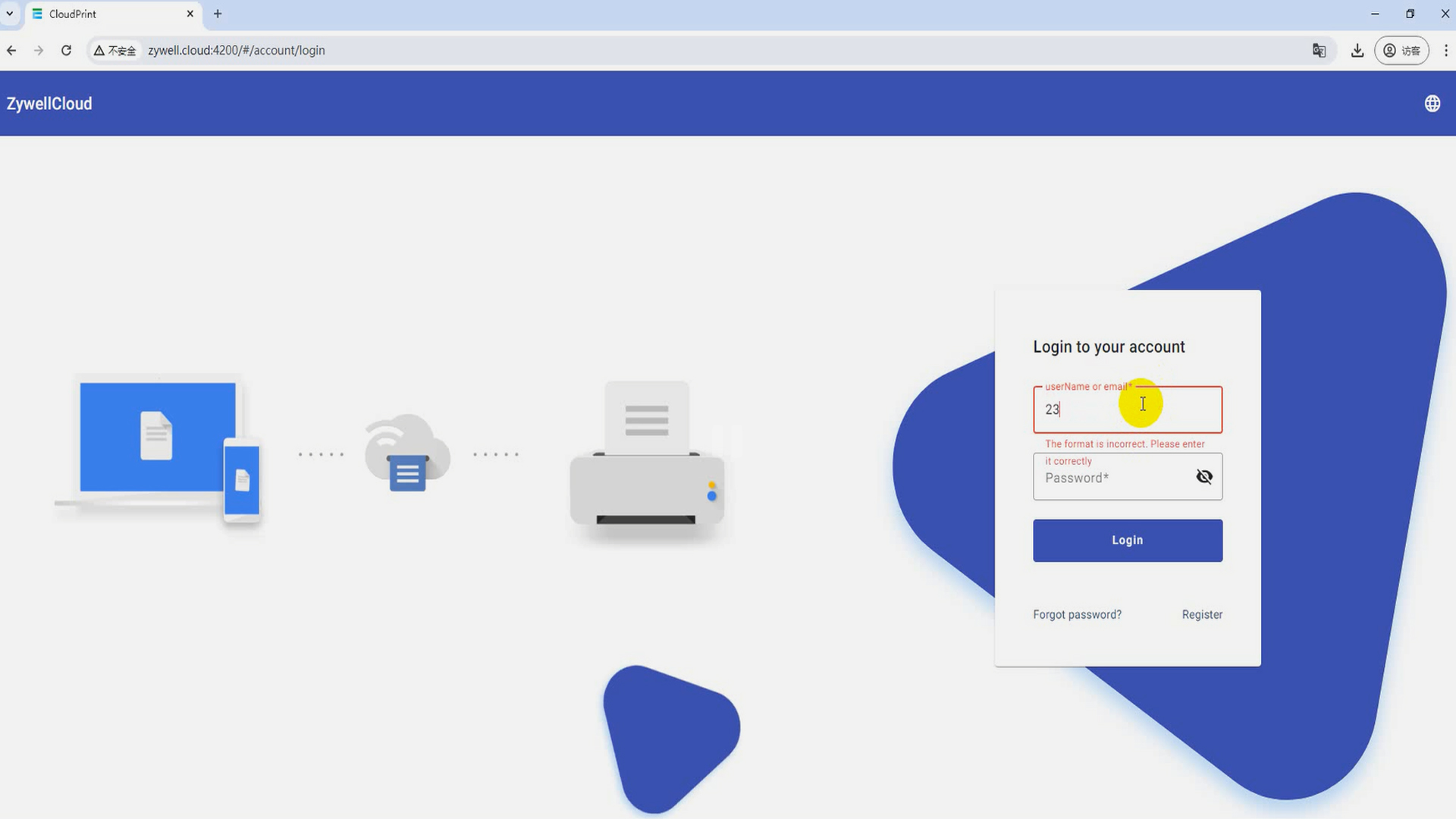
Шаг 2: Бар меню
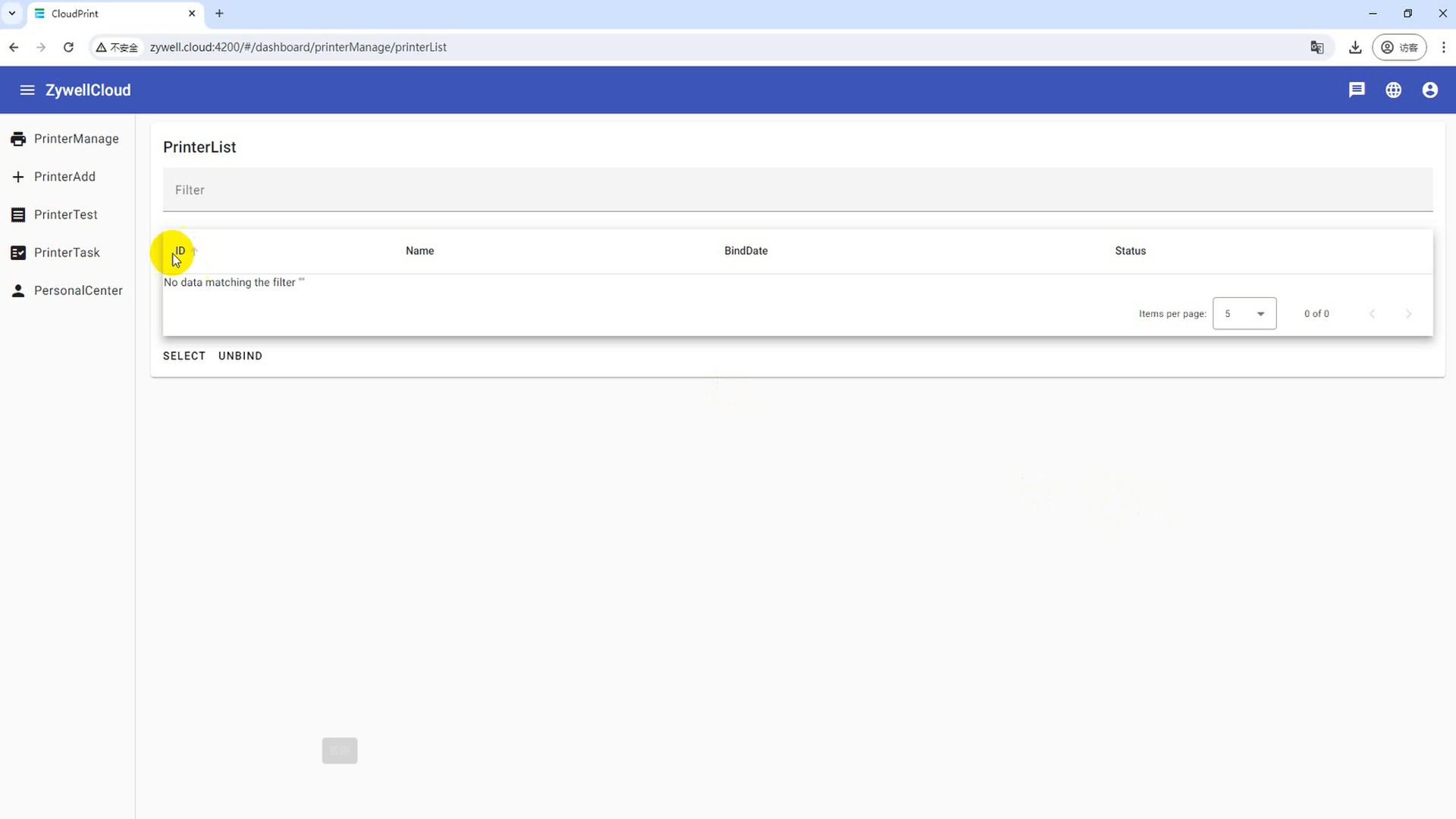
Нажмите кнопку «Меню» в верхнем левом углу, чтобы показать или скрыть строку меню.
Шаг 3: Свяжите принтер
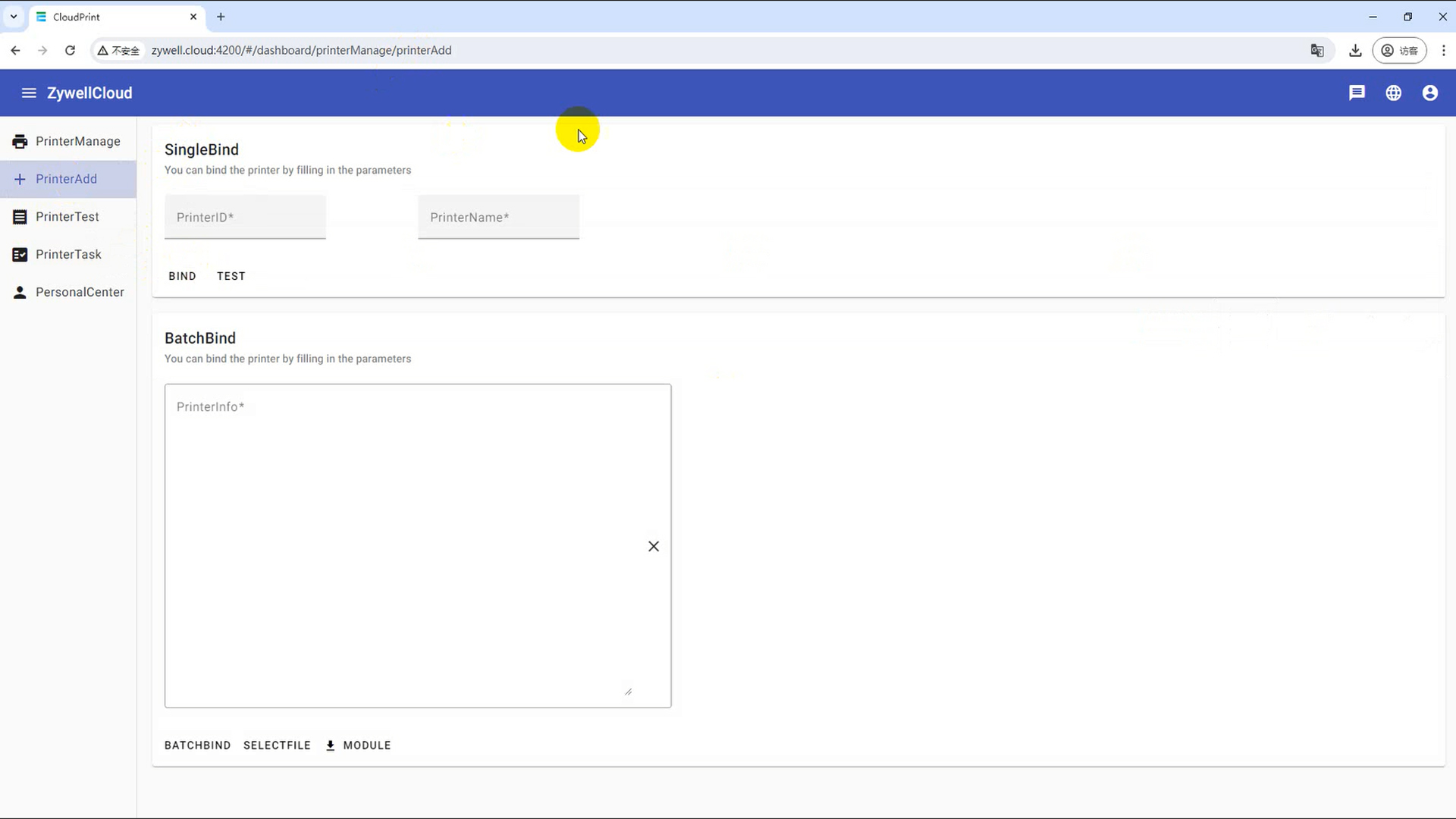
Свяжите принтер в соответствии с идентификатором принтера. Одиночные и несколько принтеров могут быть связаны. Для нескольких привязков вам необходимо загрузить шаблон Excel, заполнить данные, а затем загрузить файл для привязки.
(1) Связывание с одним принтером
① Под одним привязкой введите идентификатор облачного принтера в поле идентификатора принтера
② Введите имя принтера в поле «Имя принтера»
③ Нажмите кнопку «Привязан», привязайте облачный принтер, сообщение успеха всплывающего окна, успех привязки
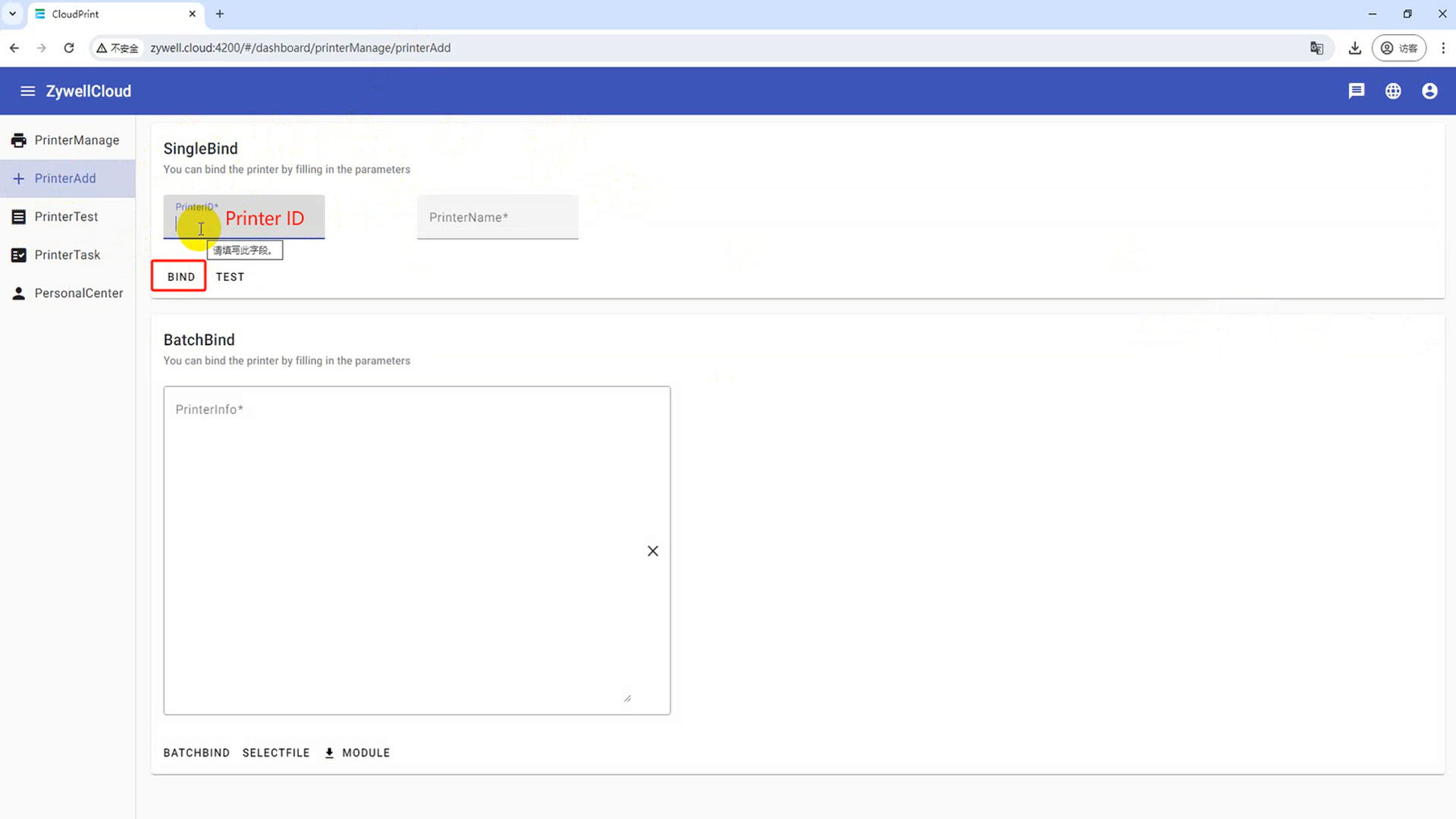
(2) Партийное связывание
① В столбце списка привязки щелкните шаблон. Окно сохранения файлов отображается. Нажмите «Сохранить», чтобы загрузить документ импорта партии
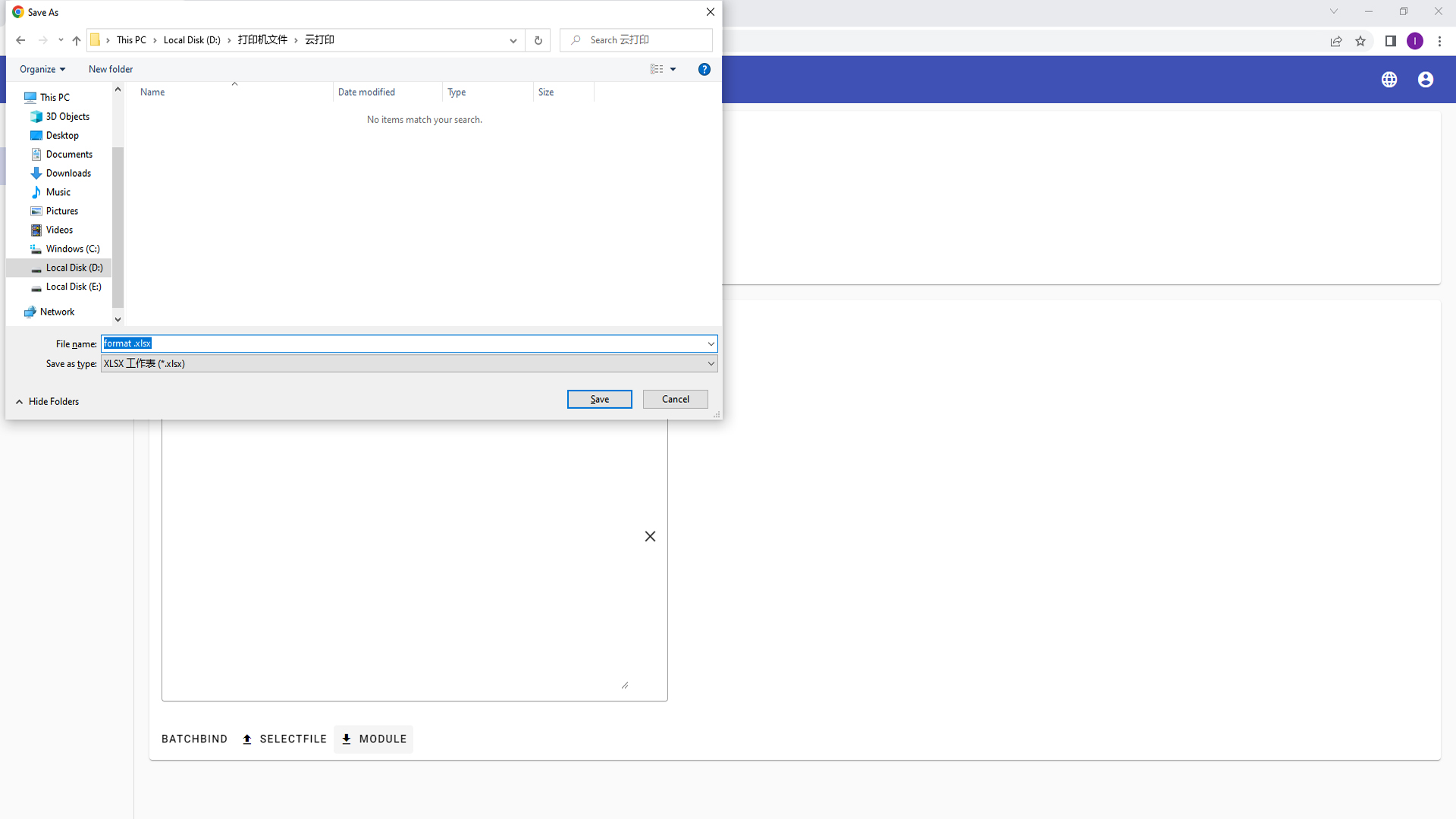
② Откройте файл шаблона, введите идентификатор облачного принтера и имя принтера в Printerid и Printername и сохраните файл шаблона
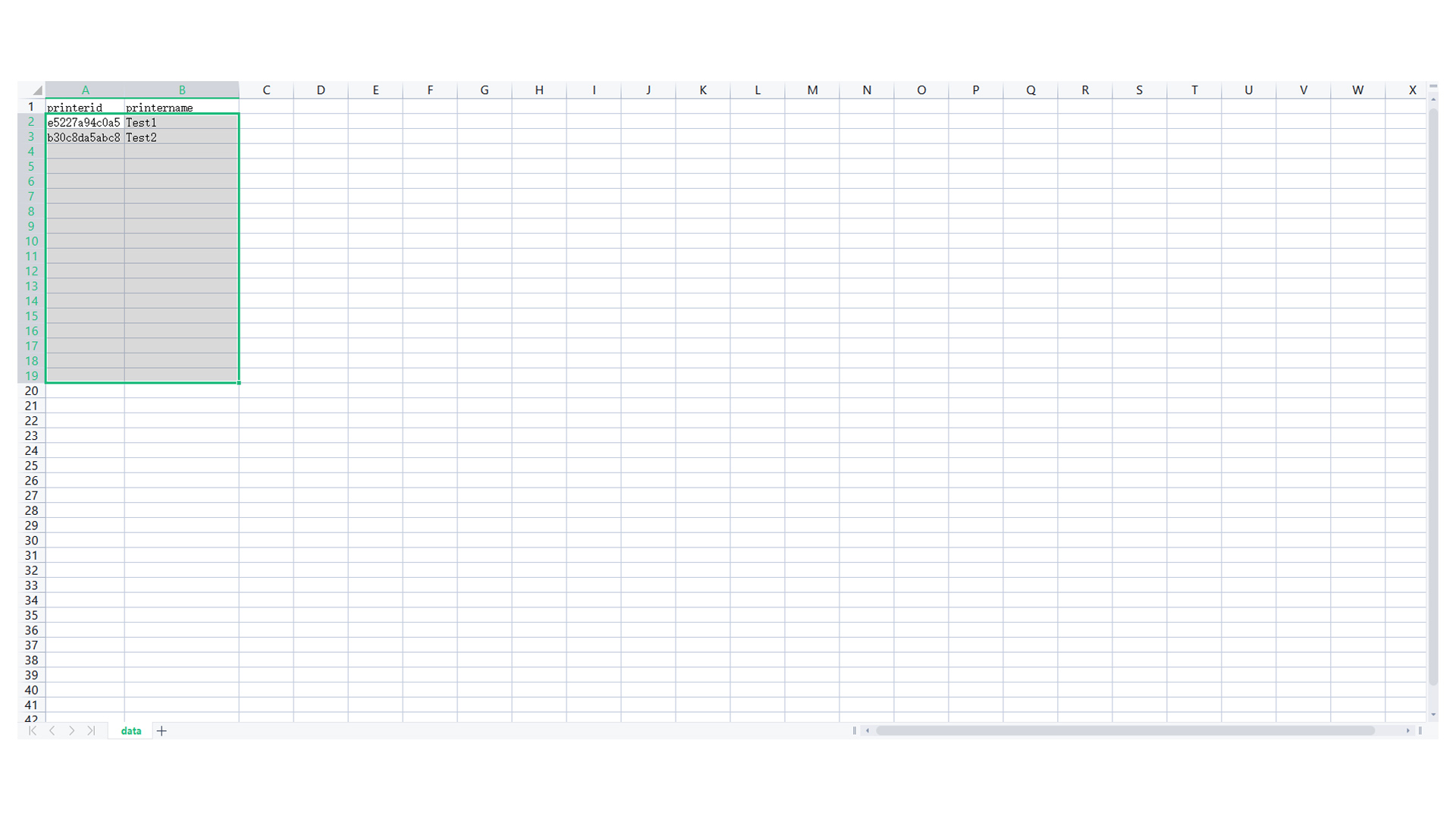
③ Нажмите кнопку «Выбрать файл», появится окно выбора файла, выберите «Шаблонный документ» и нажмите кнопку «Открыть», чтобы импортировать облачный принтер в партиях
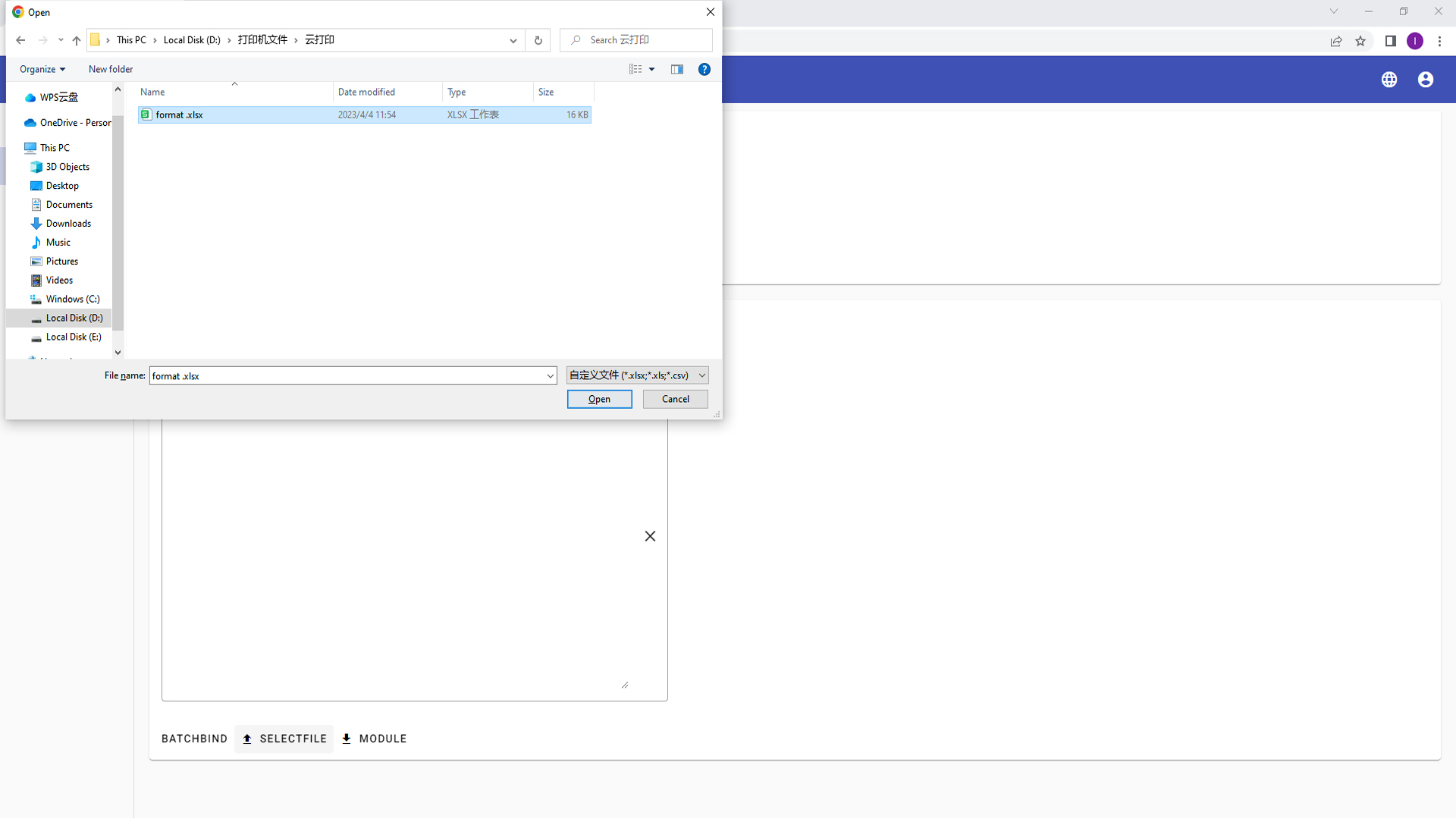
④ Нажмите кнопку «Пакет», пакетный привязый облачный принтер, сообщение успеха всплывающего окна, успех привязки
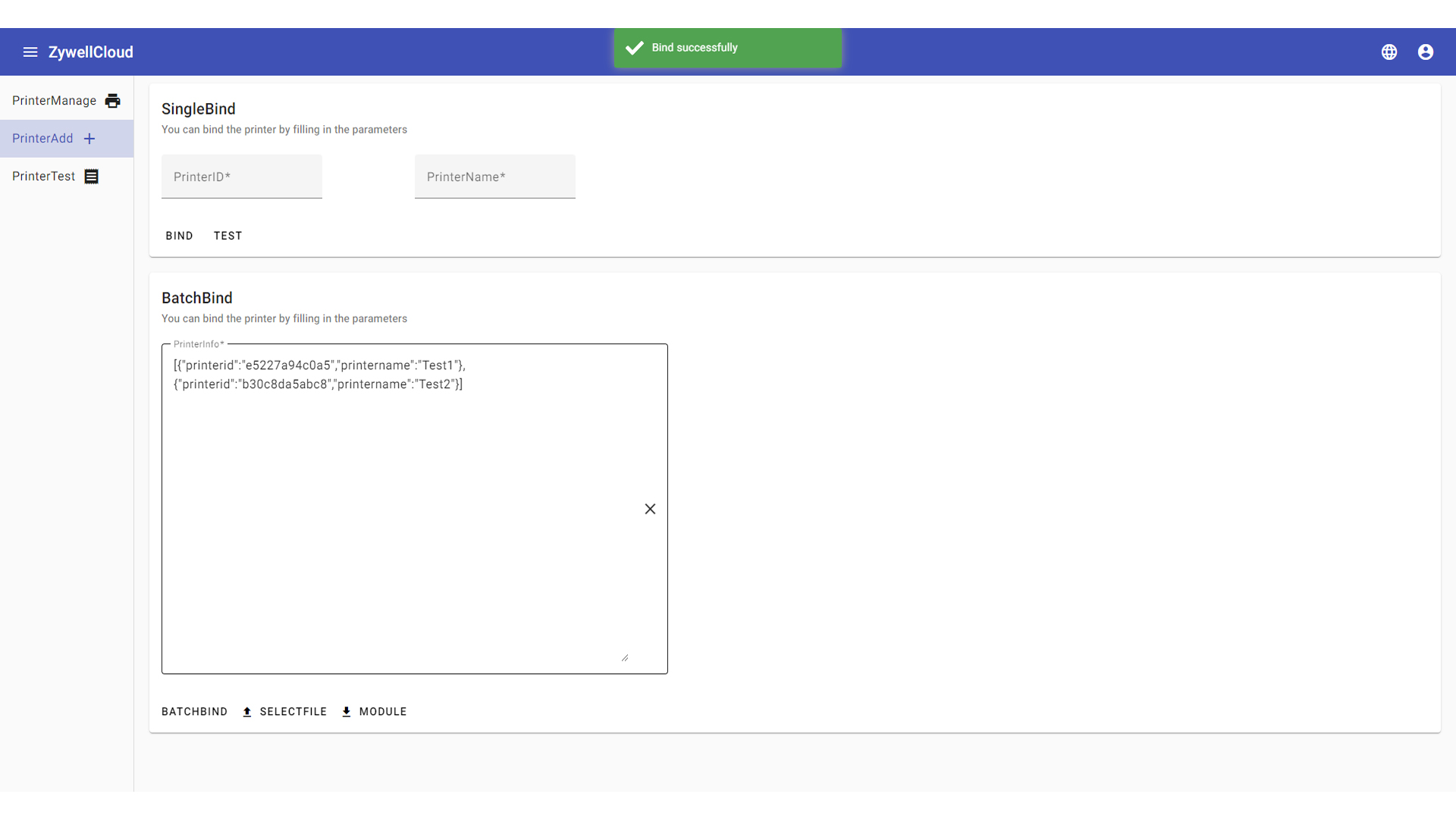
Шаг 4: Управление принтерами
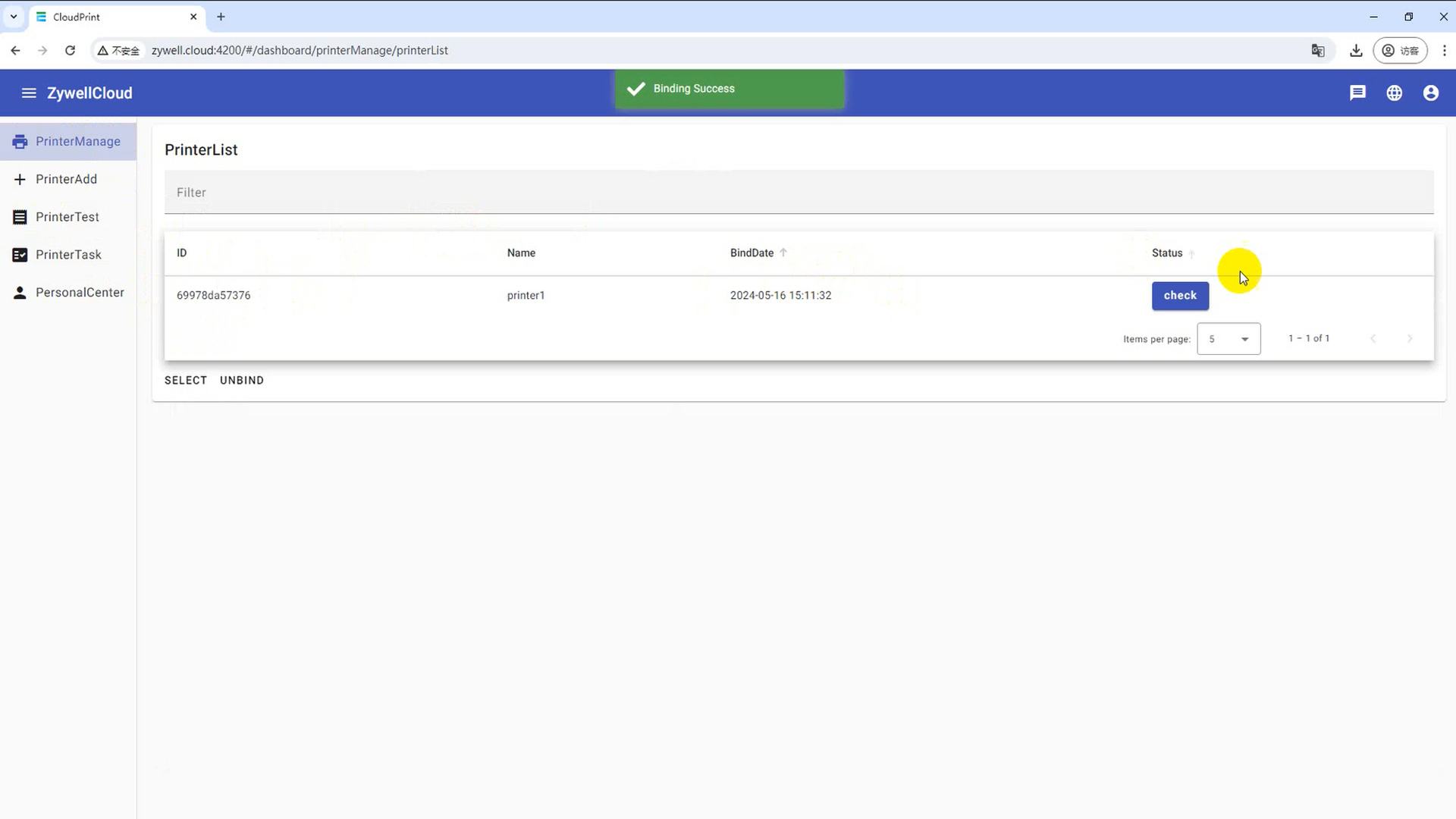
Нажмите кнопку «Принтерманаж», чтобы открыть интерфейс управления принтерами
(1) Найти облачный принтер
Нажмите «Фильтр», введите «ID», «Имя», «Дата привязки».
(2) Принтер мульти-выбора облака
Нажмите кнопку «Выбрать», чтобы выбрать флажок перед «ID»
(3) Несовернить облачный принтер
Разблокировать один облачный принтер
① Нажмите кнопку «Выбрать» и выберите принтер облака, который будет удален
② Нажмите кнопку «Непредвзято», вскрыть окно подтверждения, нажмите кнопку «Да»
(4) Статус
Просмотр состояния устройства
Нажмите кнопку «Статус», чтобы просмотреть текущее состояние устройства
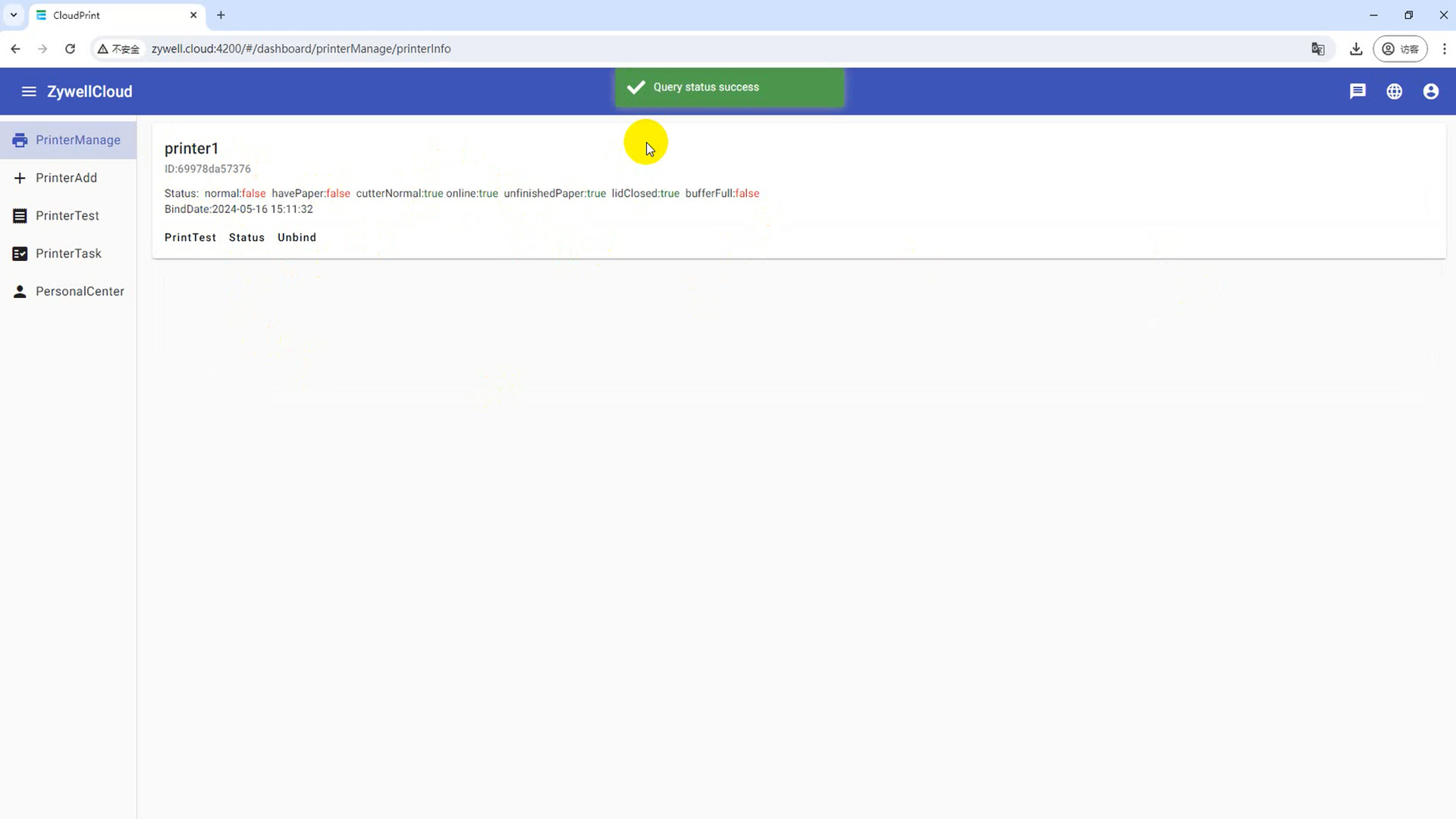
Шаг 5: Тест принтера
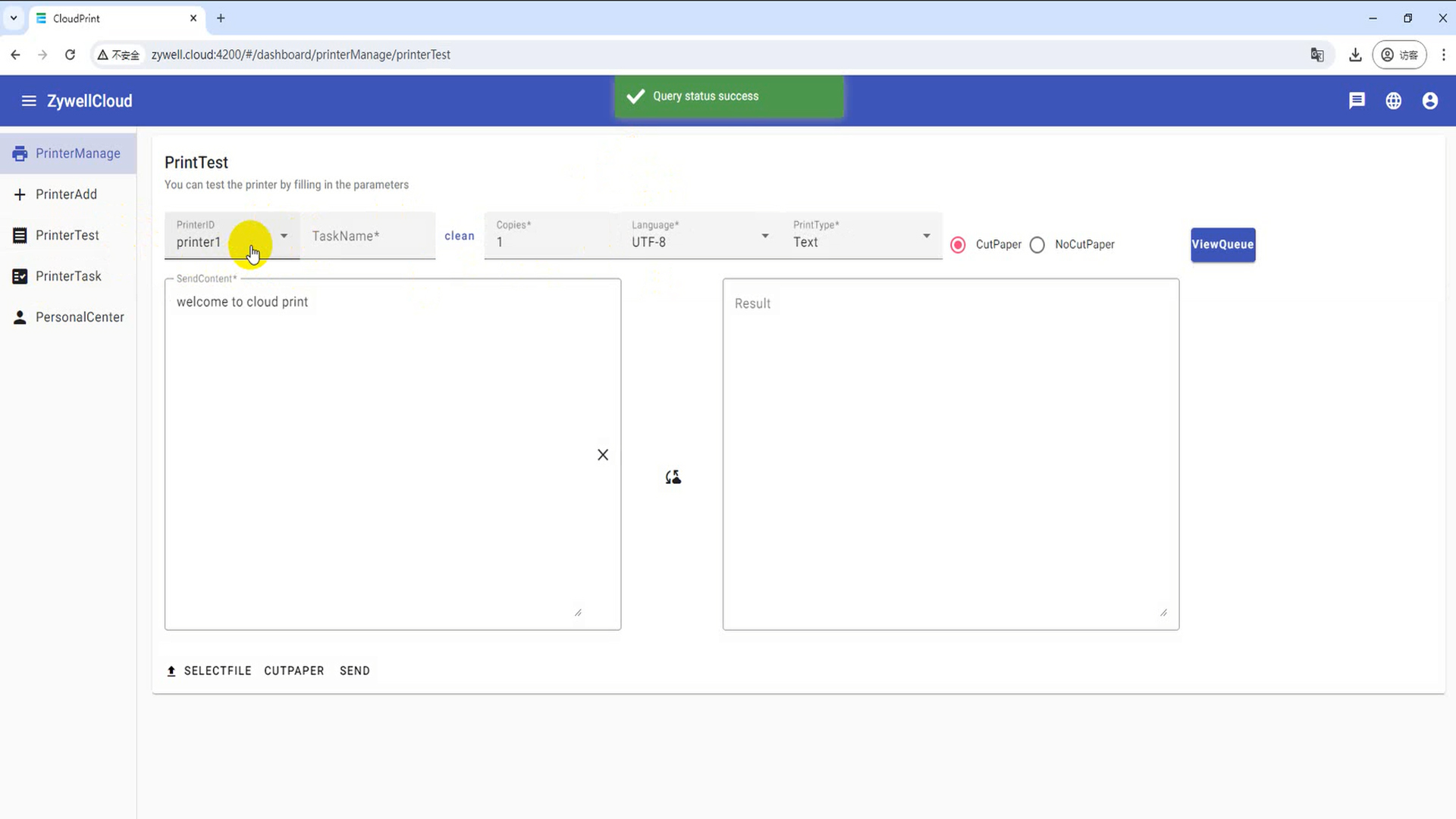
Нажмите кнопку «Тест принтера», чтобы открыть интерфейс тестирования принтера
Идентификатор принтера: нажмите введите идентификатор облачного принтера
Имя задачи: нажмите «Введите имя задачи» в облаке
Количество копий: нажмите, чтобы изменить номер печати
Язык: «UTF-8» для печати английского языка, «GBK» для печати китайцы
Тип печати: вы можете распечатать текст, шестнадцатеричный, изображение, штрих-код, двухмерный код содержимого
Выберите файл: выберите файл для печати
Режущая бумага: Облачная бумага для резки принтера
Отправить: Отправить печатный контент в облачный принтер для печати
(1) Распечатайте текст
Печать текстового окна
Щелкните тип печати, выберите «Текст», введите контент печати в «поле ввода» и нажмите «Отправить», чтобы отправить
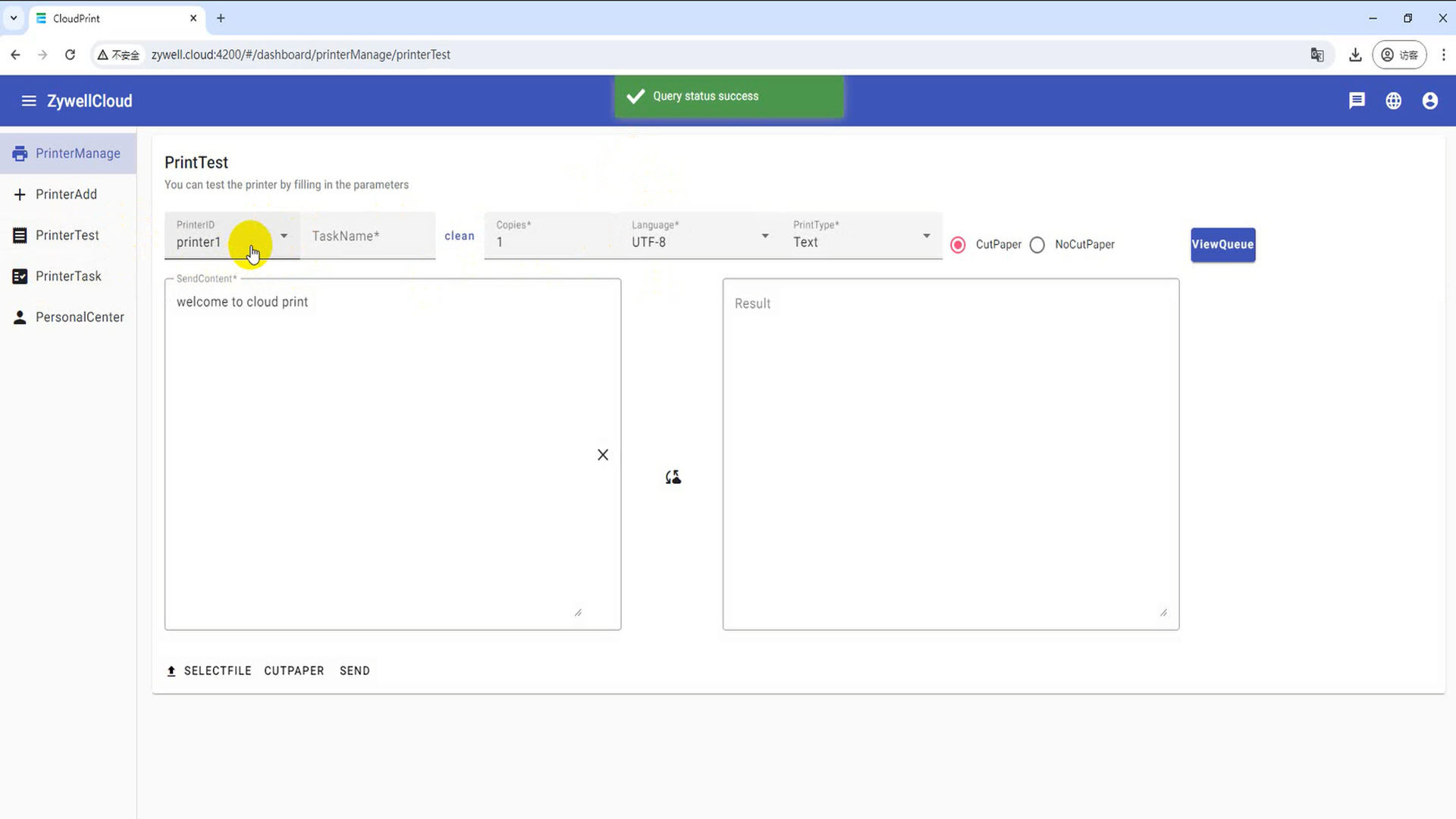
(2) Печать документов
Нажмите Тип печати, выберите «Файл», нажмите «Выберите Файл», чтобы выбрать формат txt.png.pdf и нажмите «Отправить», чтобы отправить
(3) печатная шестнадцатеричная
Печать текстового окна
Нажмите тип печати, выберите «Hex», введите контент печати в поле «Отправить поле» и нажмите «Отправить», чтобы отправить
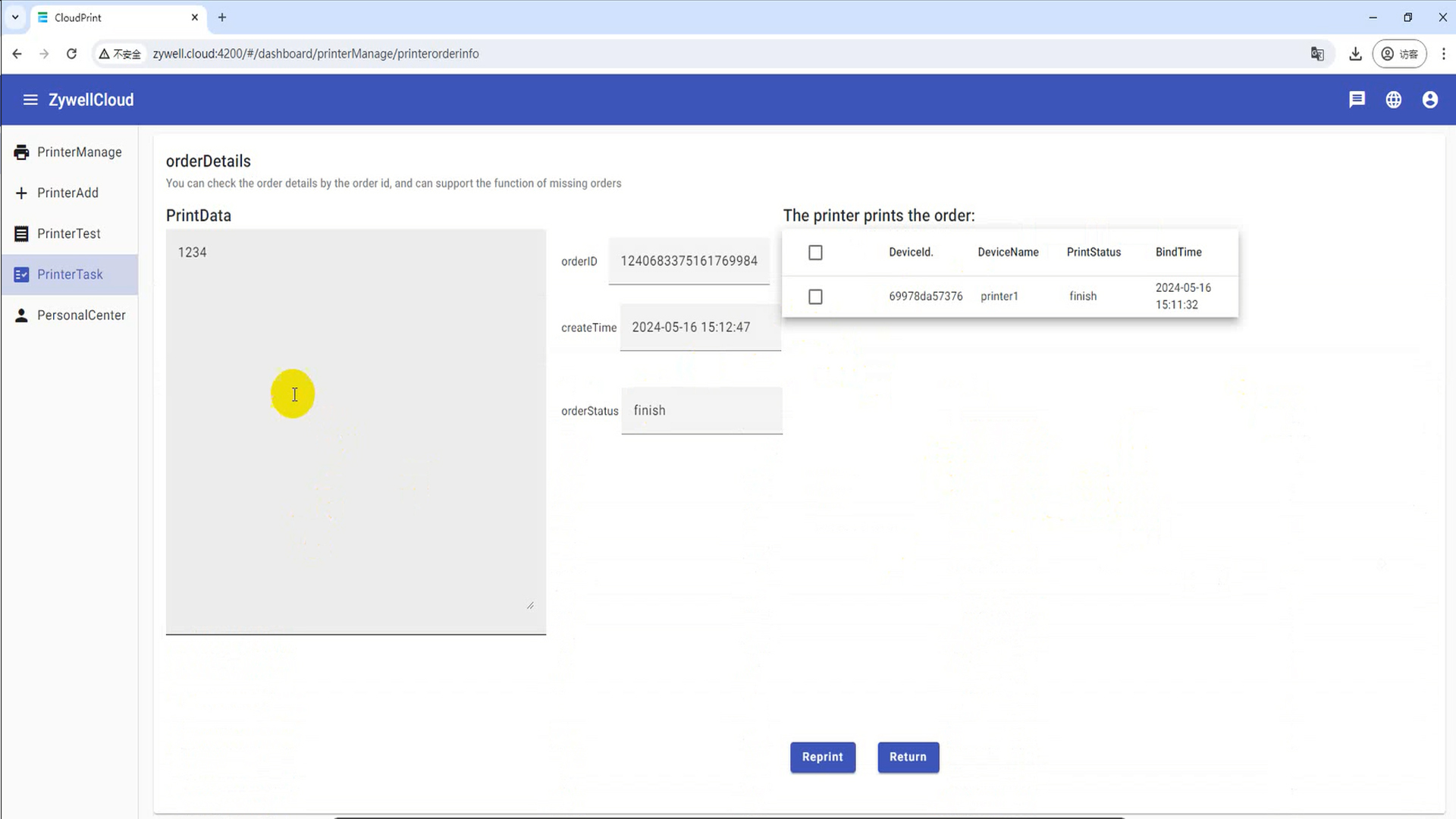
Печать изображения
Нажмите тип печати, выберите «Изображение», нажмите «Выберите Файл», чтобы выбрать BMP, JPG, JPEG, изображения формата PNG и нажмите «Отправить», чтобы отправить, чтобы отправить
Печатать штрих -коды
Нажмите тип печати, выберите «Штрих -код», введите содержимое штрих -кода в поле «Отправить поле» и нажмите «Отправить».
Распечатайте QR -код
Нажмите тип печати, выберите «QRCode», введите содержимое штрих -кода в поле «Отправить» и нажмите «Отправить».
Шаг 6: Задача принтера
Задача принтера Вы можете запросить историю задачи печати и просмотреть контент печати.
(1) Запрос имени задачи
Нажмите на текстовое поле «Задача задачи», введите идентификатор задачи и имя задачи в «поле ввода» и выберите «Запрос».
(2) Просмотреть состояние заказа, напечатанное в очереди задачи
(3) Посмотреть печатный содержимое заказа
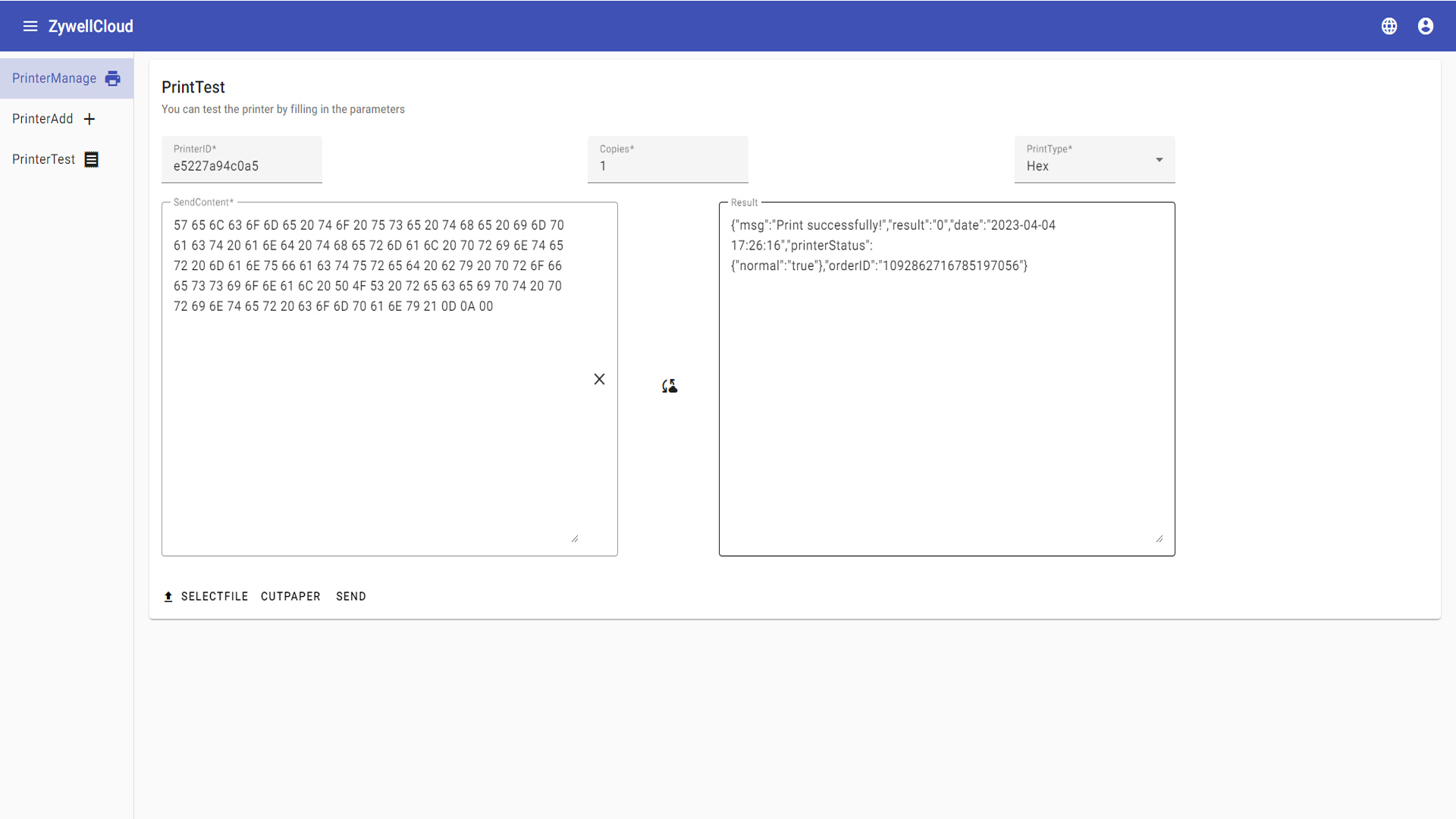

Zhuhai Zywell Производитель принтера и Комплексное высокотехнологичное предприятие Интеграция проектирования, исследований и разработок принтеров, продаж, продаж и обслуживания
CONTACT DETAILS
Если у вас есть какие -либо вопросы, свяжитесь с нами.















