La impresora térmica Zywell y el proveedor del fabricante de impresora POS en China durante más de 20 años.
Tutorial de uso de la impresora de nube de boletos térmicos
Paso 1: Iniciar sesión
1. Abra el navegador e ingrese la dirección web:
http://www.zywell.cloud:4200/#/account/login
2. Ingrese la contraseña de la cuenta y haga clic en el botón "Iniciar sesión"
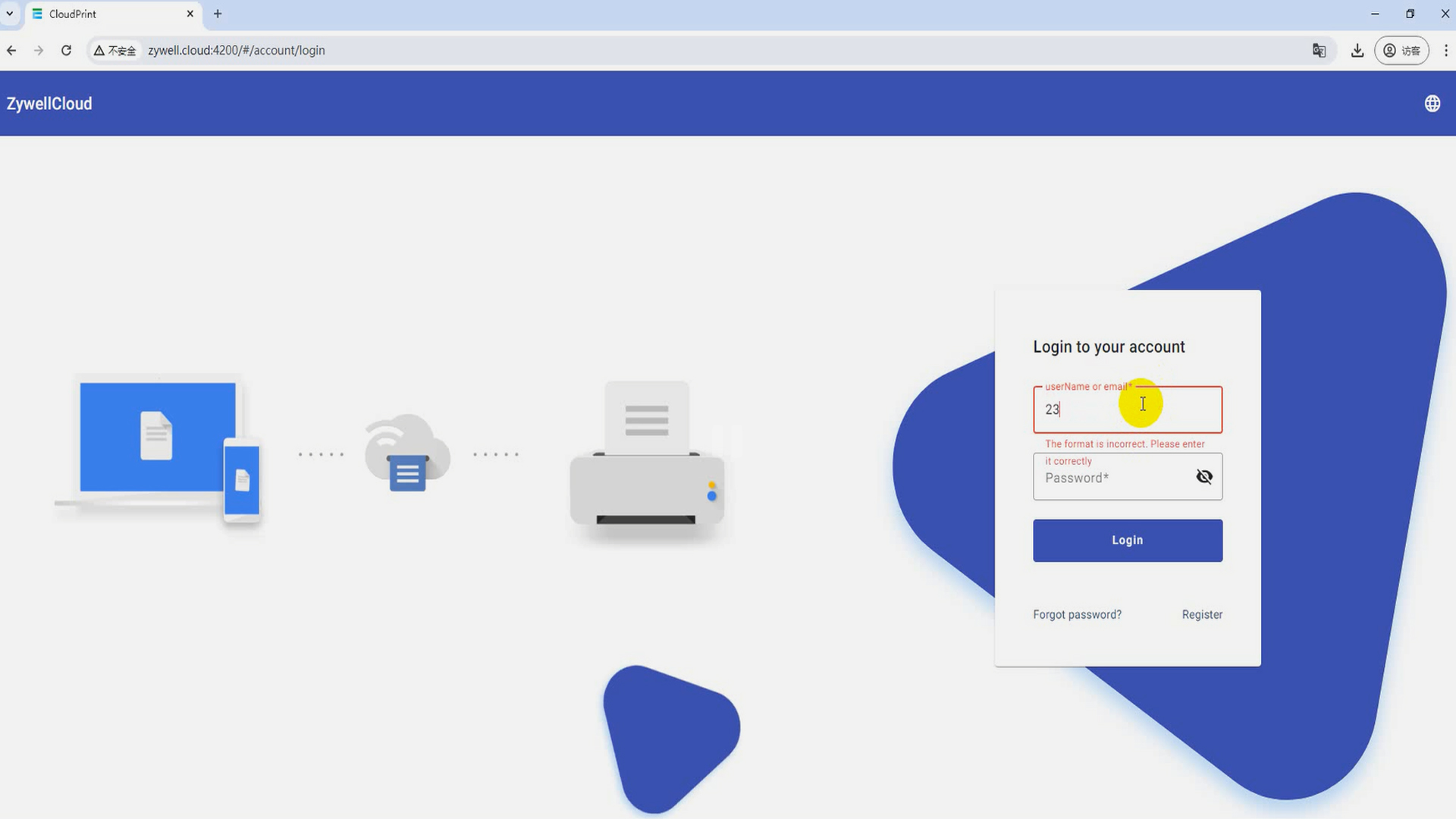
Paso 2: Barra de menú
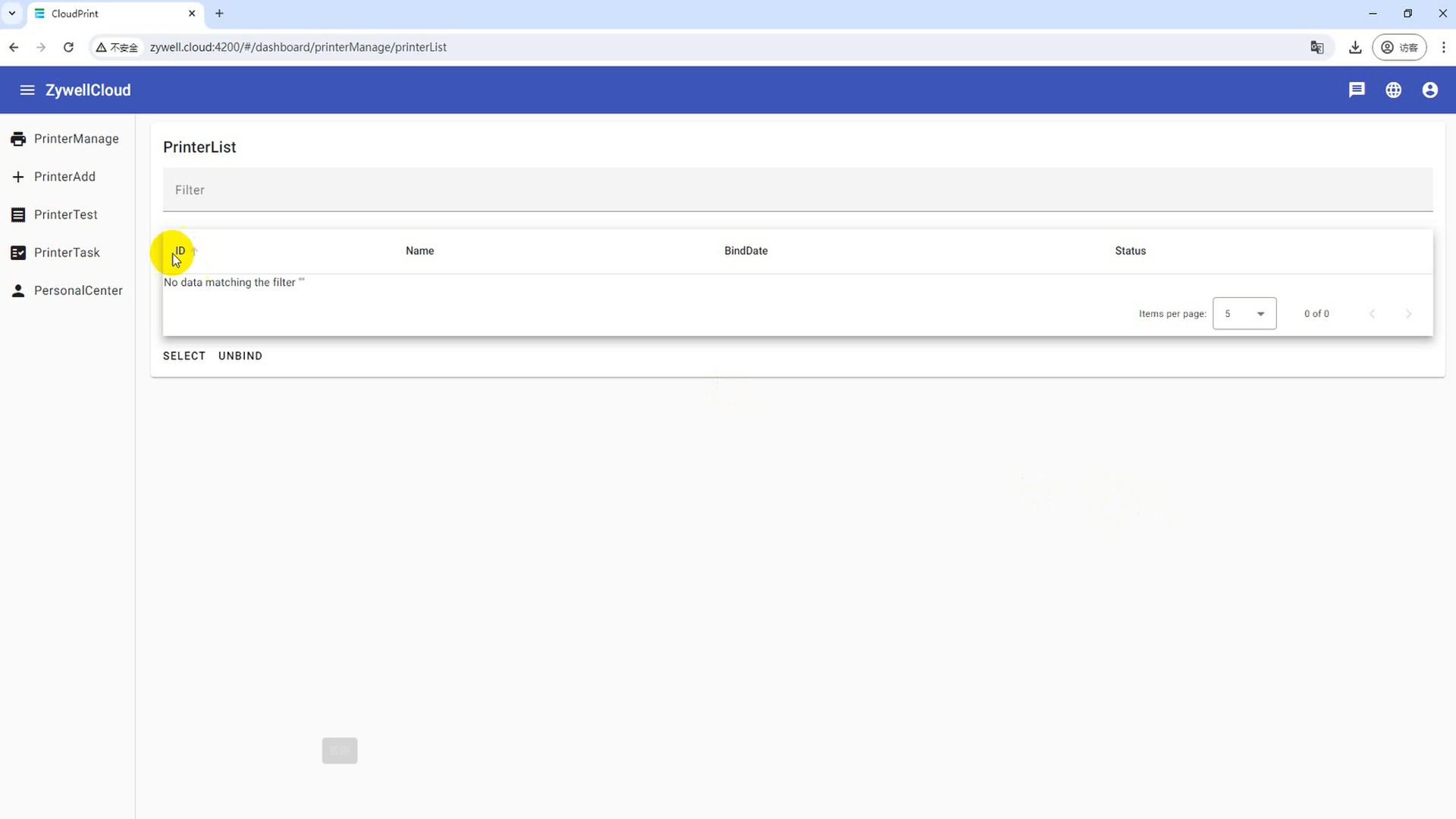
Haga clic en el botón "Menú" en la esquina superior izquierda para mostrar u ocultar la barra de menú.
Paso 3: Ate la impresora
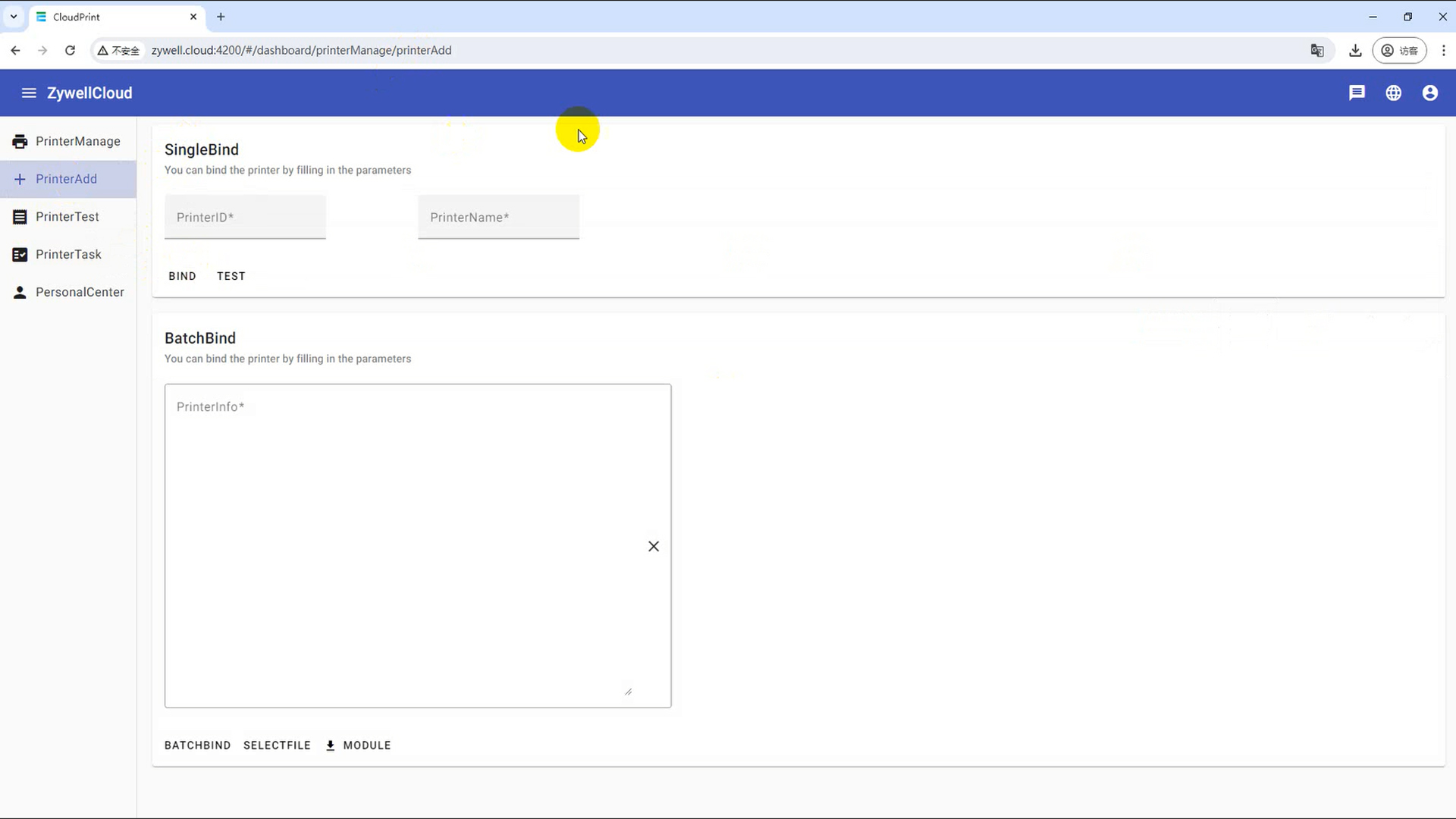
Ate la impresora de acuerdo con la ID de la impresora. Las impresoras individuales y múltiples pueden estar vinculadas. Para múltiples enlaces, debe descargar la plantilla de Excel, completar los datos y luego cargar el archivo para su enlace.
(1) enlace de impresora única
① En un solo enlace, ingrese la ID de la impresora de la nube en el cuadro ID de la impresora
② Ingrese el nombre de la impresora en el cuadro Nombre de la impresora
③ Haga clic en el botón "BIND", BINDE la impresora en la nube, el mensaje de éxito emergente, el éxito vinculante
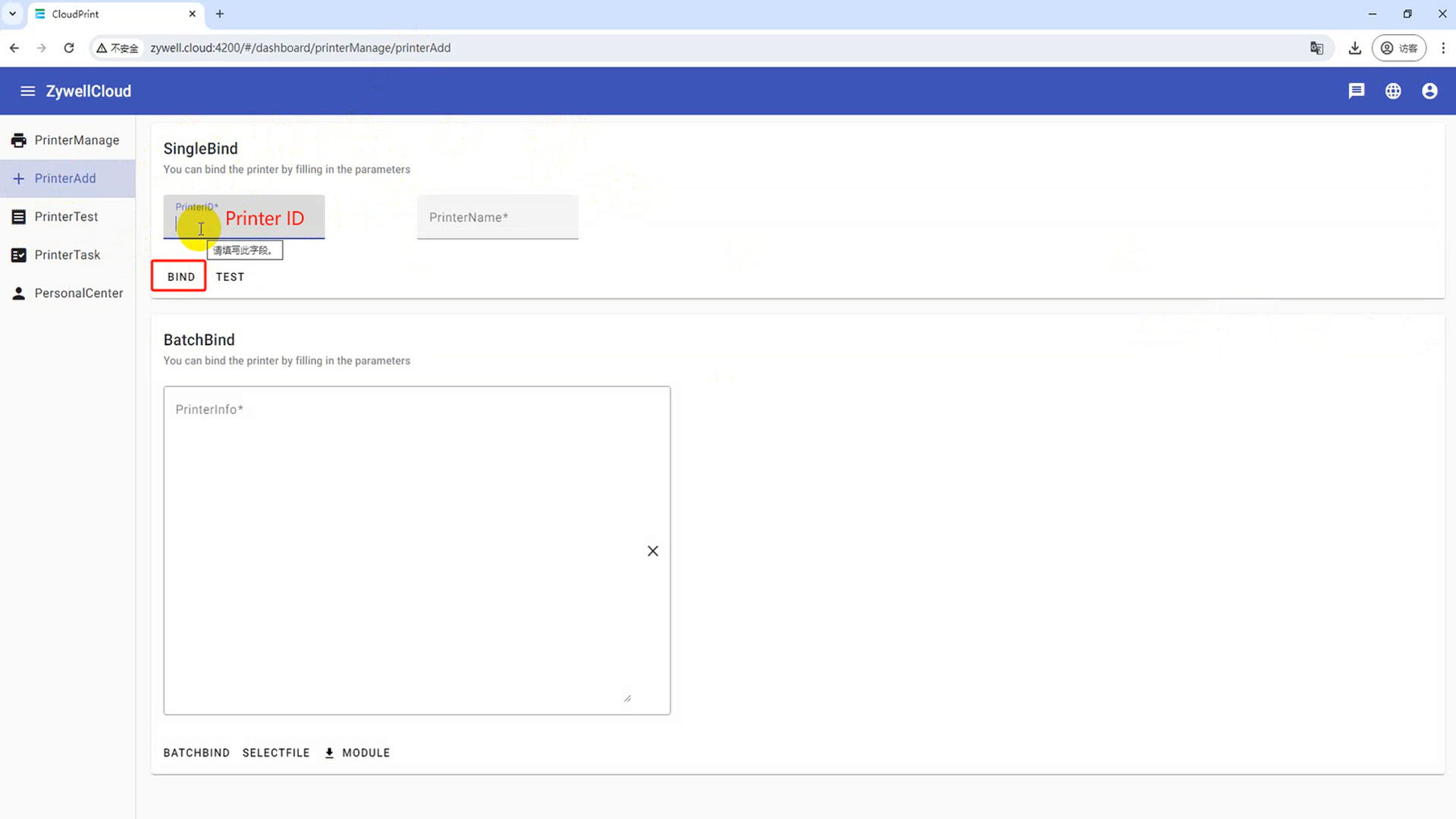
(2) vinculación por lotes
① En la columna de la lista de enlace, haga clic en la plantilla. Se muestra la ventana de guardar archivo. Haga clic en Guardar para descargar el documento de plantilla de importación de lotes
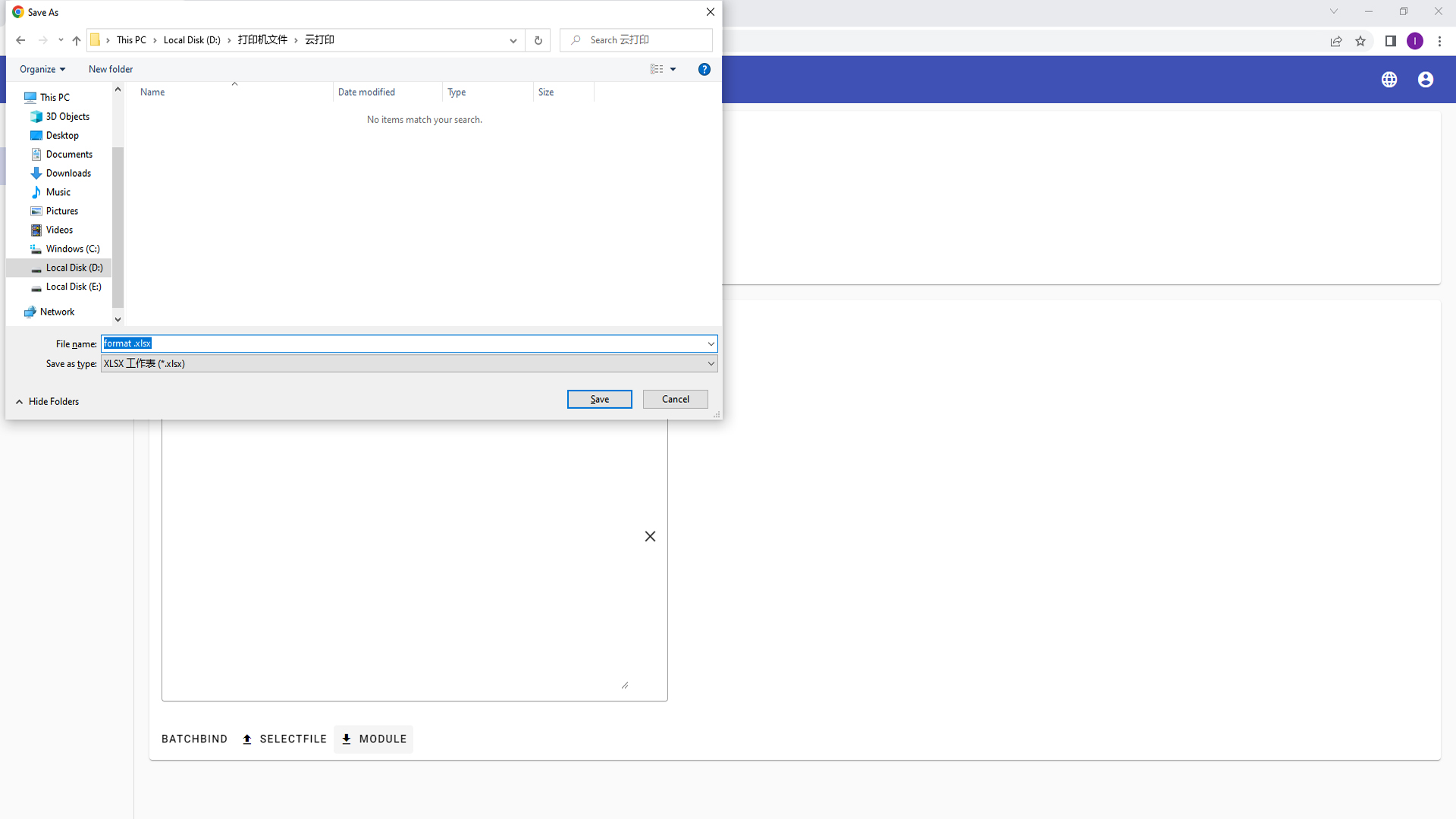
② Abra el archivo de plantilla, ingrese la ID de impresora en la nube y el nombre de la impresora en Printerid y Printername, y guarde el archivo de plantilla
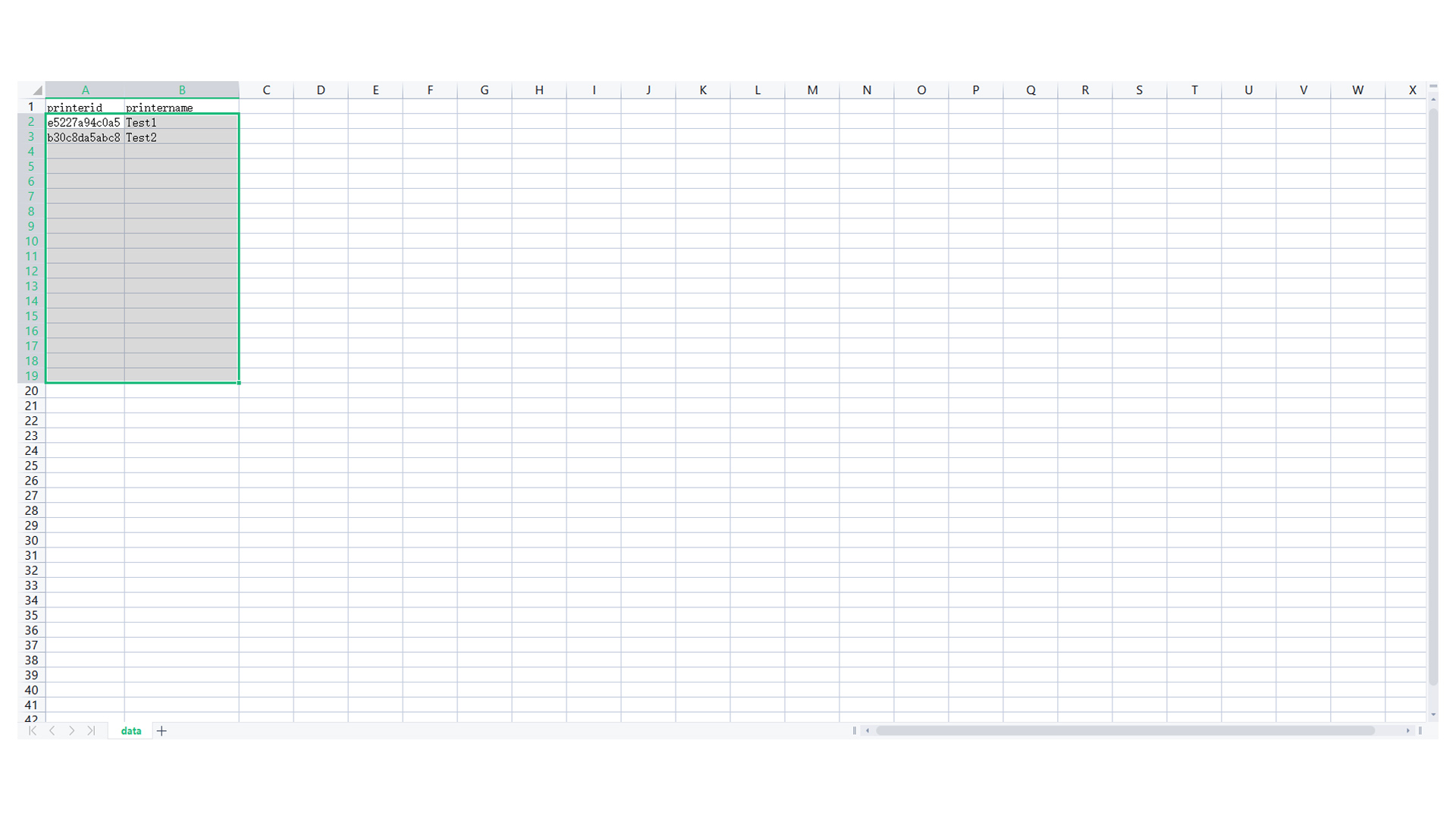
③ Haga clic en el botón "Seleccionar archivo", la ventana de selección de archivos aparecerá, seleccione el documento de plantilla y haga clic en el botón "Abrir" para importar la impresora en la nube en lotes
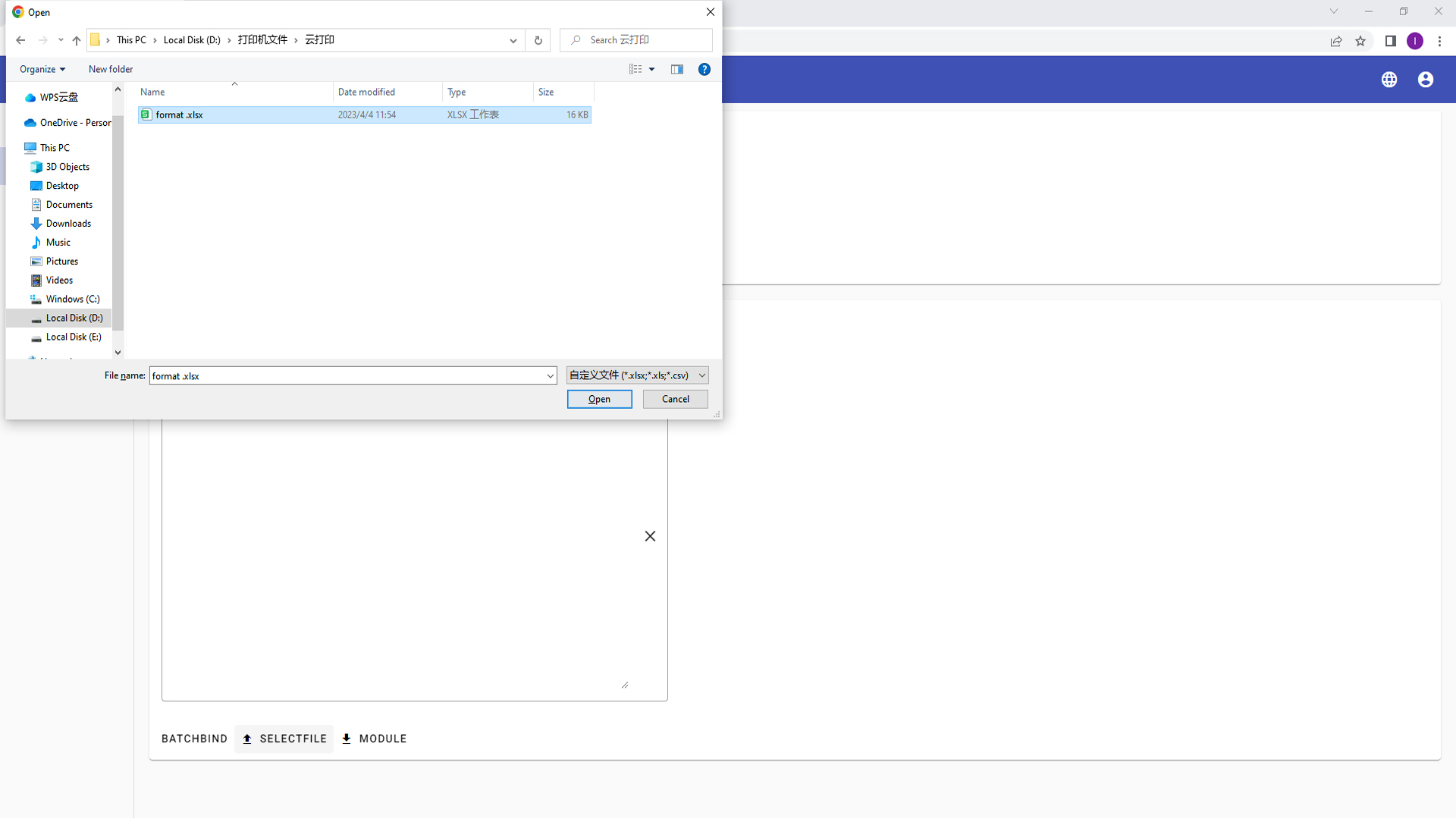
④ Haga clic en el botón "Batch", Batch Bind Printer Cloud Printer, Mensaje de éxito emergente, éxito vinculante
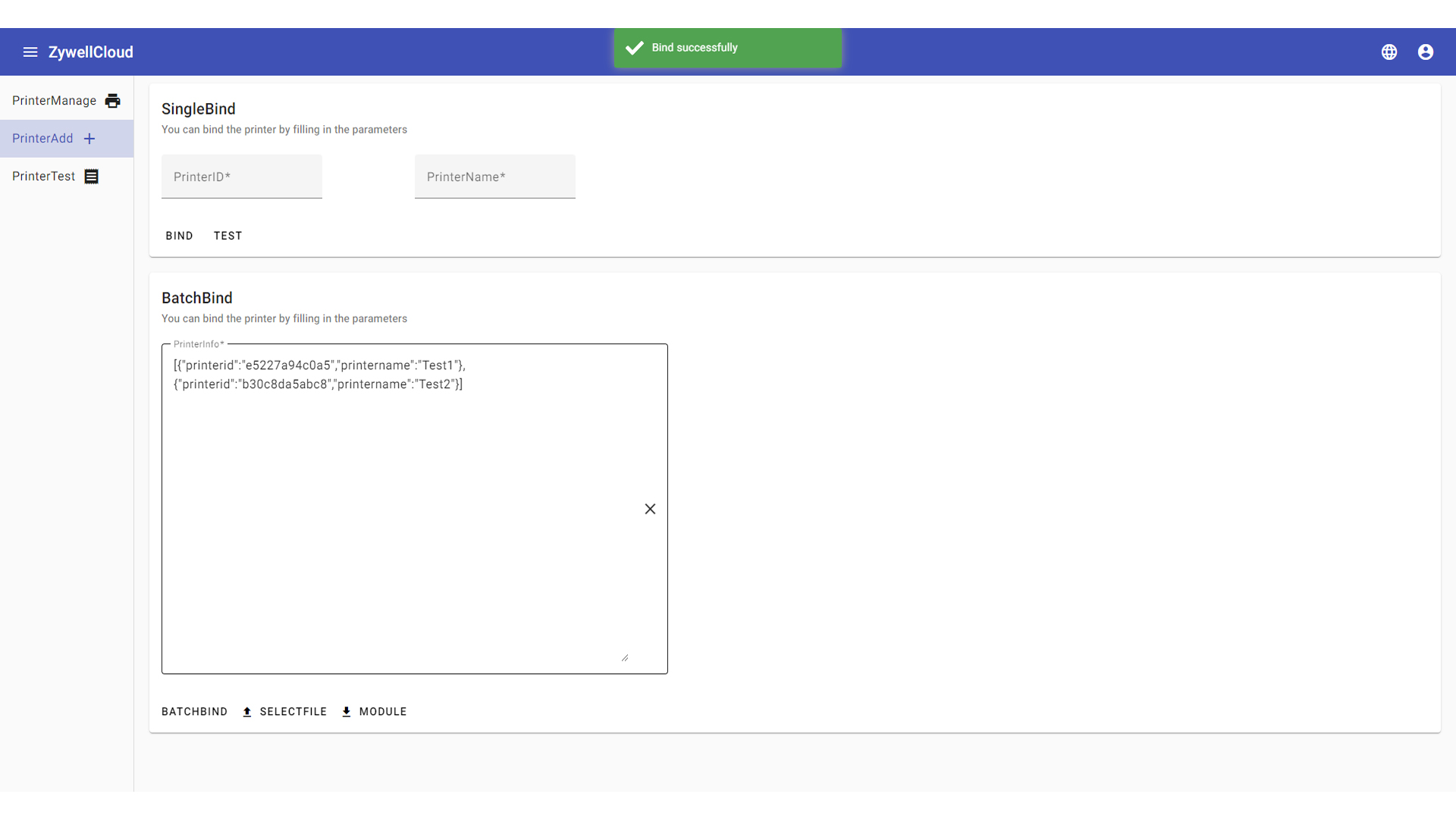
Paso 4: Administración de impresoras
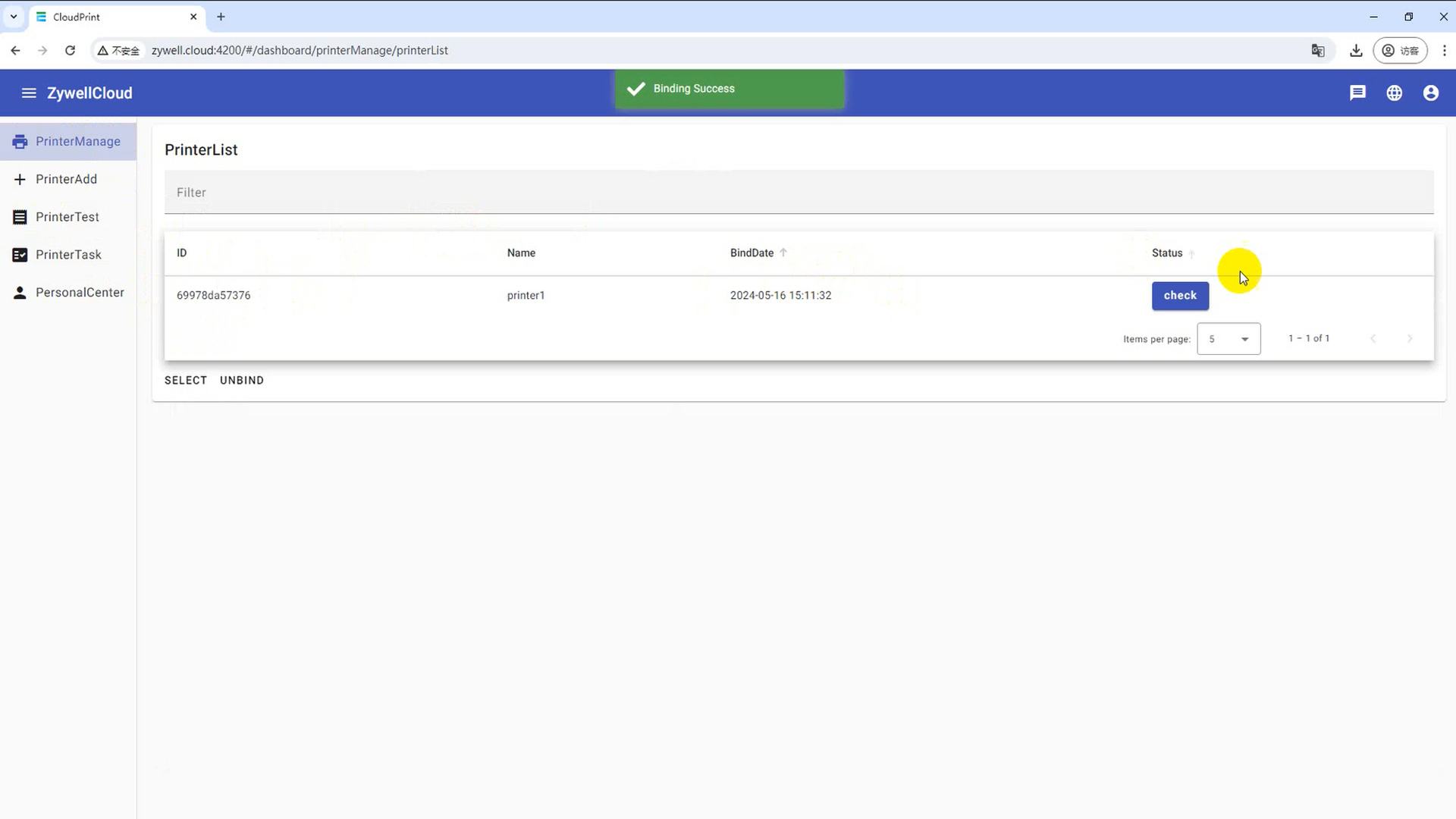
Haga clic en el botón "Impresora" para abrir la interfaz de administración de la impresora
(1) Encuentra una impresora en la nube
Haga clic en el cuadro "Filtrar", ingrese "ID", "Nombre", "Fecha de enlace" "Cualquiera de los contenidos de búsqueda se muestra automáticamente
(2) Impresora de nube múltiple
Haga clic en el botón "Seleccionar" para seleccionar la casilla de verificación frente a "ID"
(3) Descansar la impresora de la nube
Desbloquear una sola impresora en la nube
① Haga clic en el botón "Seleccionar" y seleccione la impresora en la nube que se eliminará
② Haga clic en el botón "Desvanir", aparezca la ventana de confirmación, haga clic en el botón "Sí"
(4) Vista de estado
VISIÓN ESTADO DEL DISPOSITIVO
Haga clic en el botón "Estado" para ver el estado actual del dispositivo
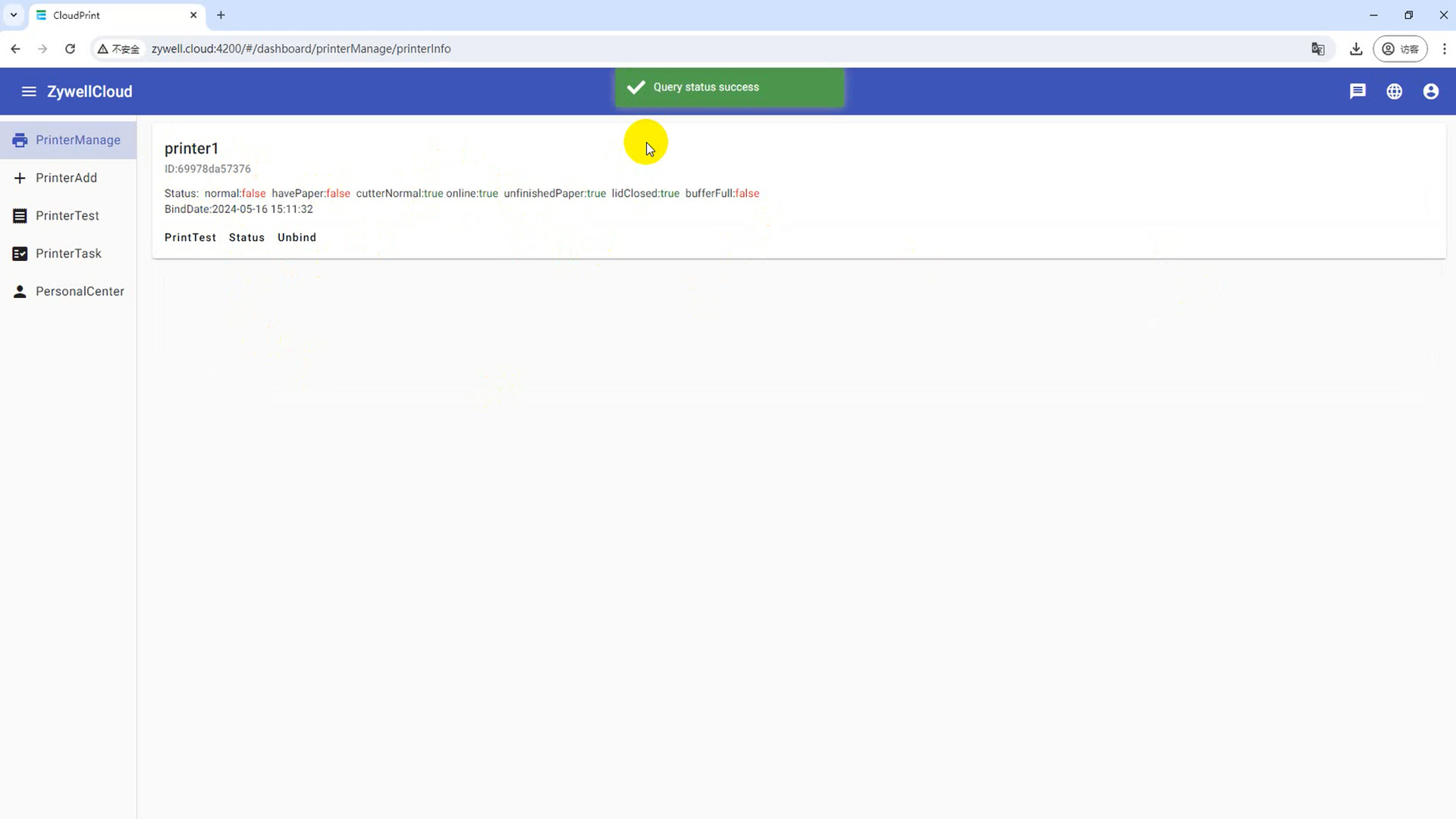
Paso 5: Prueba de impresora
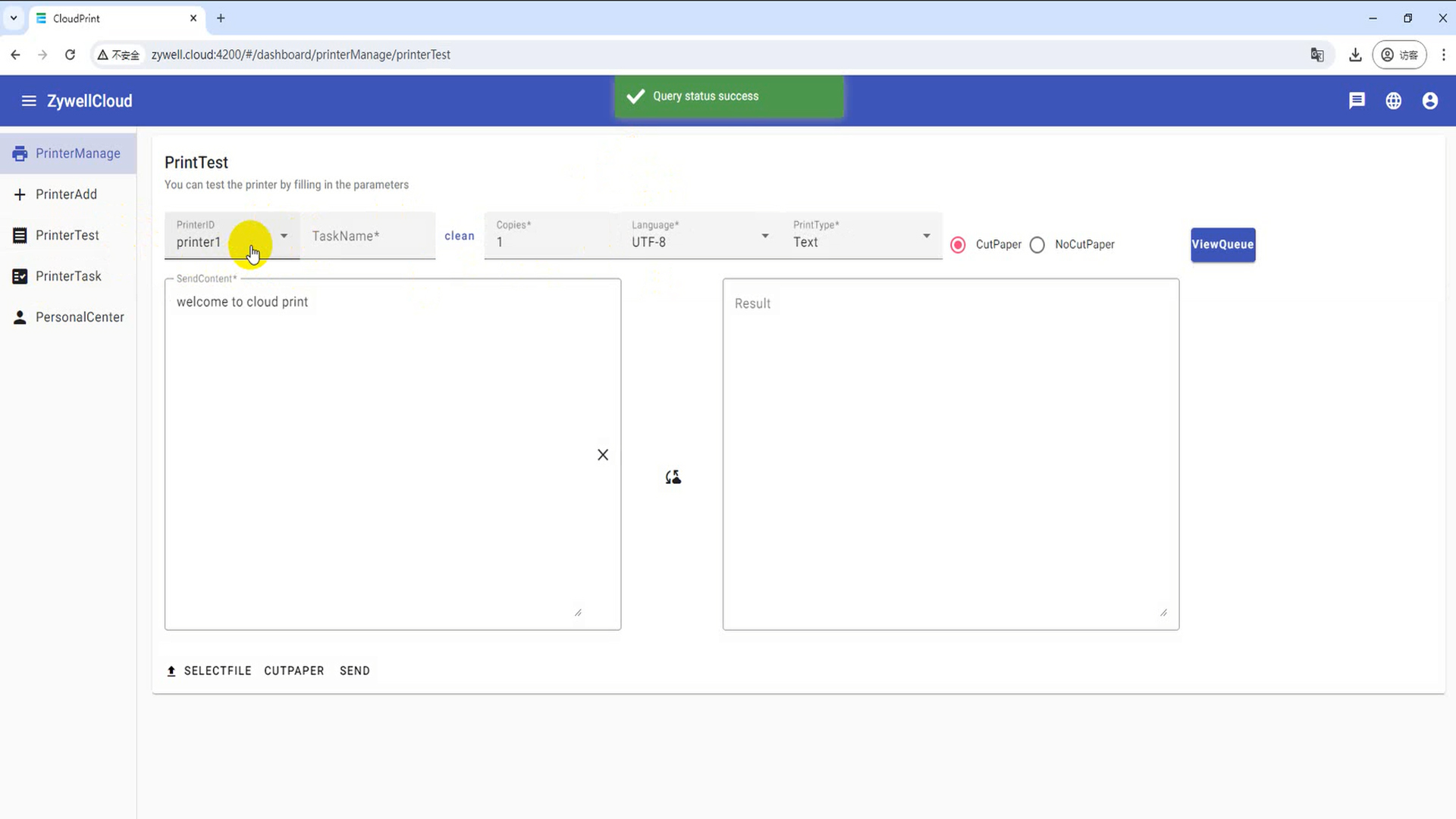
Haga clic en el botón "Prueba de impresora" para abrir la interfaz de prueba de la impresora
ID de impresora: haga clic en Ingresar la ID de impresora en la nube
Nombre de la tarea: haga clic en Ingresar el nombre de la tarea impreso en la nube
Número de copias: haga clic para modificar el número de impresión
Idioma: "UTF-8" para imprimir inglés, "GBK" para imprimir chino
Tipo de impresión: puede elegir imprimir texto, hexadecimal, imagen, código de barras, contenido de código bidimensional
Seleccione el archivo: seleccione el archivo para imprimir
Papel de corte: papel de corte de impresora en la nube
Enviar: Envíe el contenido impreso a la impresora en la nube para imprimir
(1) Imprima el texto
Impresión de cuadros de texto
Haga clic en el tipo de impresión, seleccione "Texto", ingrese el contenido de impresión en el "cuadro de entrada" y haga clic en "Enviar" para enviar
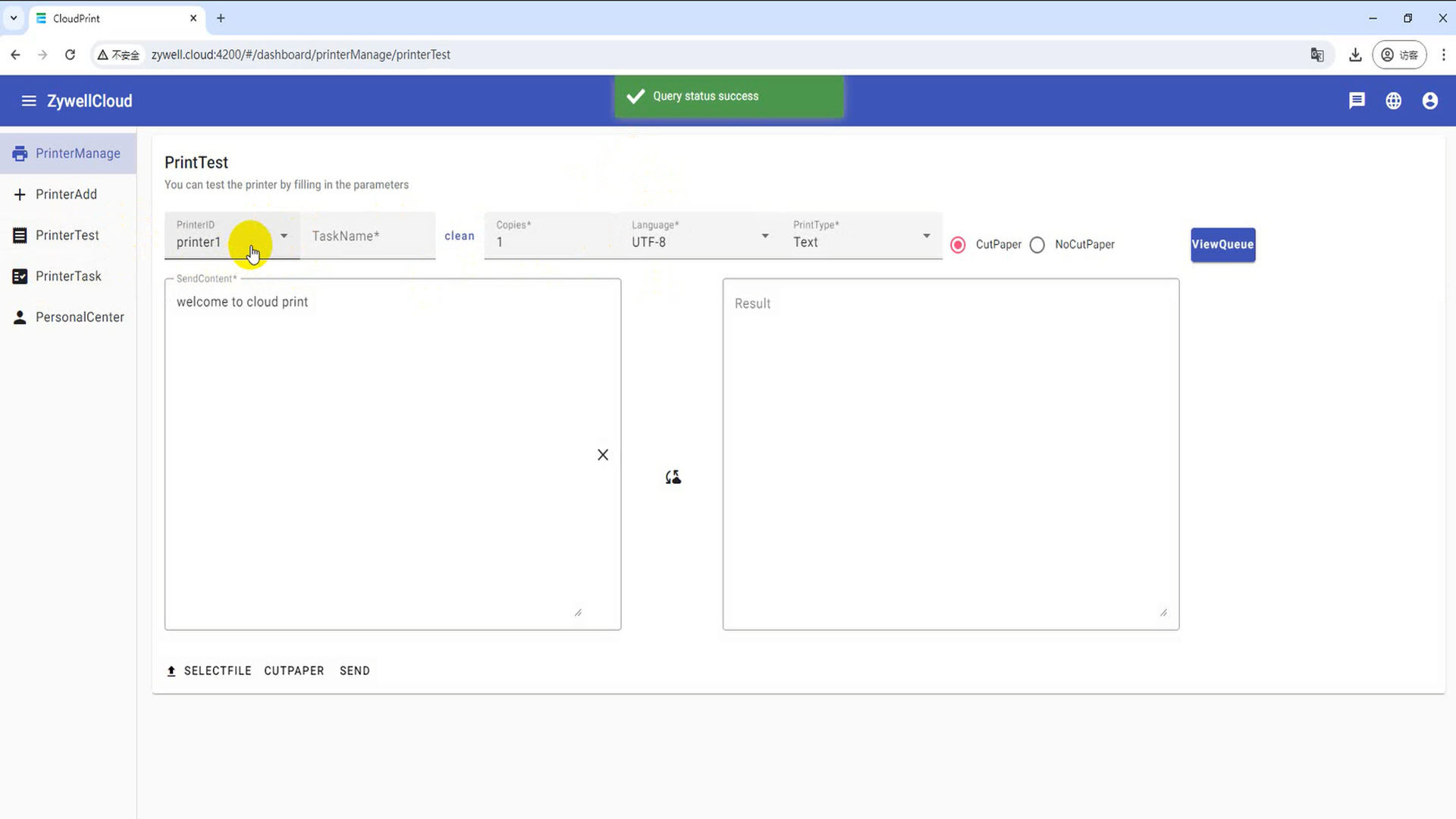
(2) Impresión de documentos
Haga clic en Imprimir tipo, seleccione "Archivo", haga clic en "Seleccionar archivo" para seleccionar formato txt.png.pdf y haga clic en "Enviar" para enviar
(3) Imprimir hexadecimal
Impresión de cuadros de texto
Haga clic en Imprimir Tipo, seleccione "Hex", ingrese el contenido de impresión en el cuadro "Enviar el cuadro" y haga clic en "Enviar" para enviar
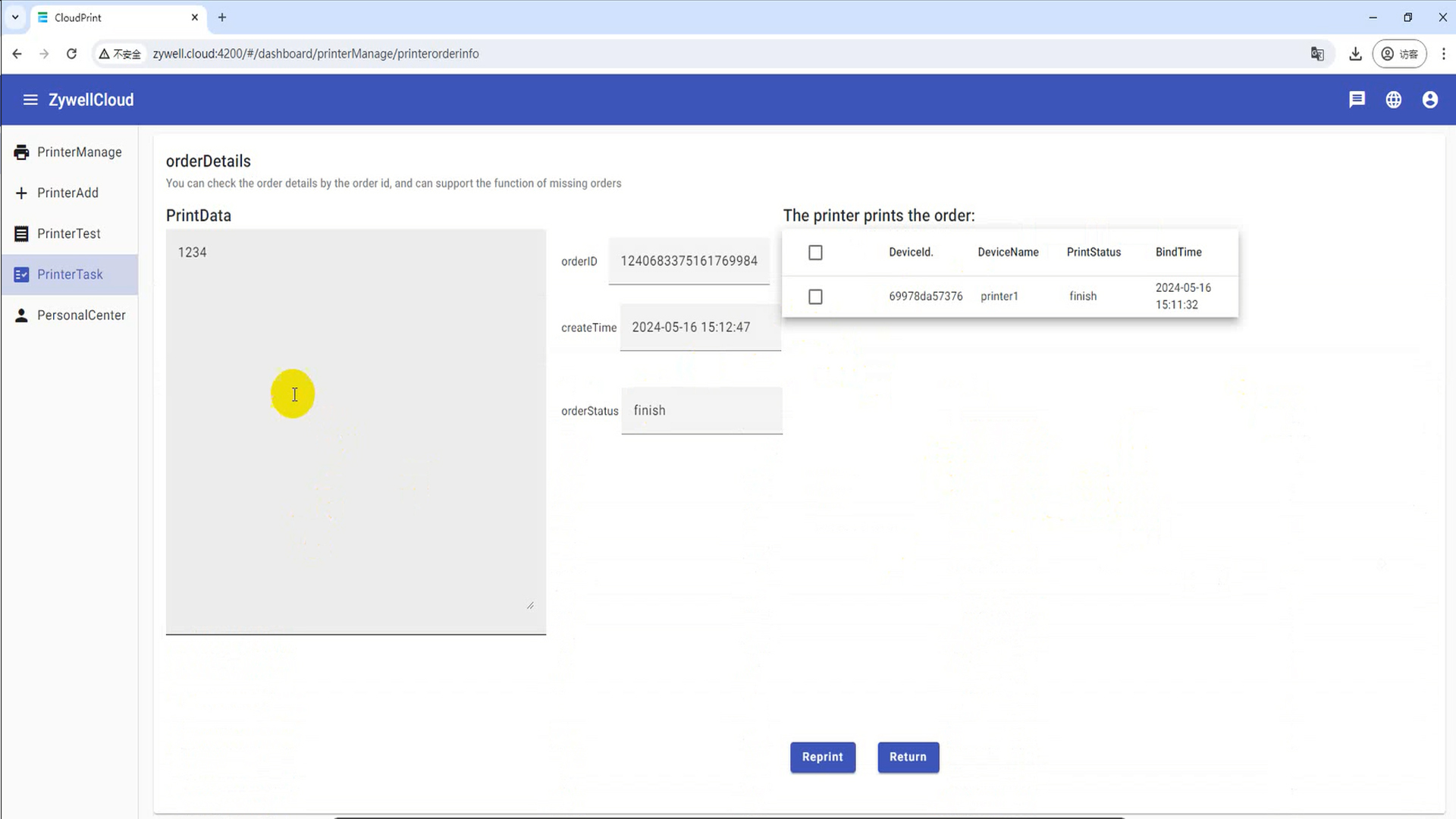
Impresión de impresión
Haga clic en Imprimir tipo, seleccione "Imagen", haga clic en "Seleccionar archivo" para seleccionar BMP, JPG, JPEG, PNG Format Images y Haga clic en "Enviar" para enviar
Imprimir códigos de barras
Haga clic en el tipo de impresión, seleccione "Código de barras", ingrese el contenido del código de barras en el cuadro "Enviar el cuadro" y haga clic en "Enviar".
Imprima el código QR
Haga clic en el tipo de impresión, seleccione "QRcode", ingrese el contenido del código de barras en el cuadro "Enviar el cuadro" y haga clic en "Enviar".
Paso 6: Tarea de impresora
Tarea de impresora Puede consultar el historial de una tarea de impresión y ver el contenido de impresión.
(1) Consulta de nombre de la tarea
Haga clic en el cuadro de texto de consulta de tareas, ingrese el ID de tarea y el nombre de la tarea en el "cuadro de entrada" y seleccione "Consulta".
(2) Ver el estado de pedido impreso por la cola de tareas
(3) Ver el contenido impreso del pedido
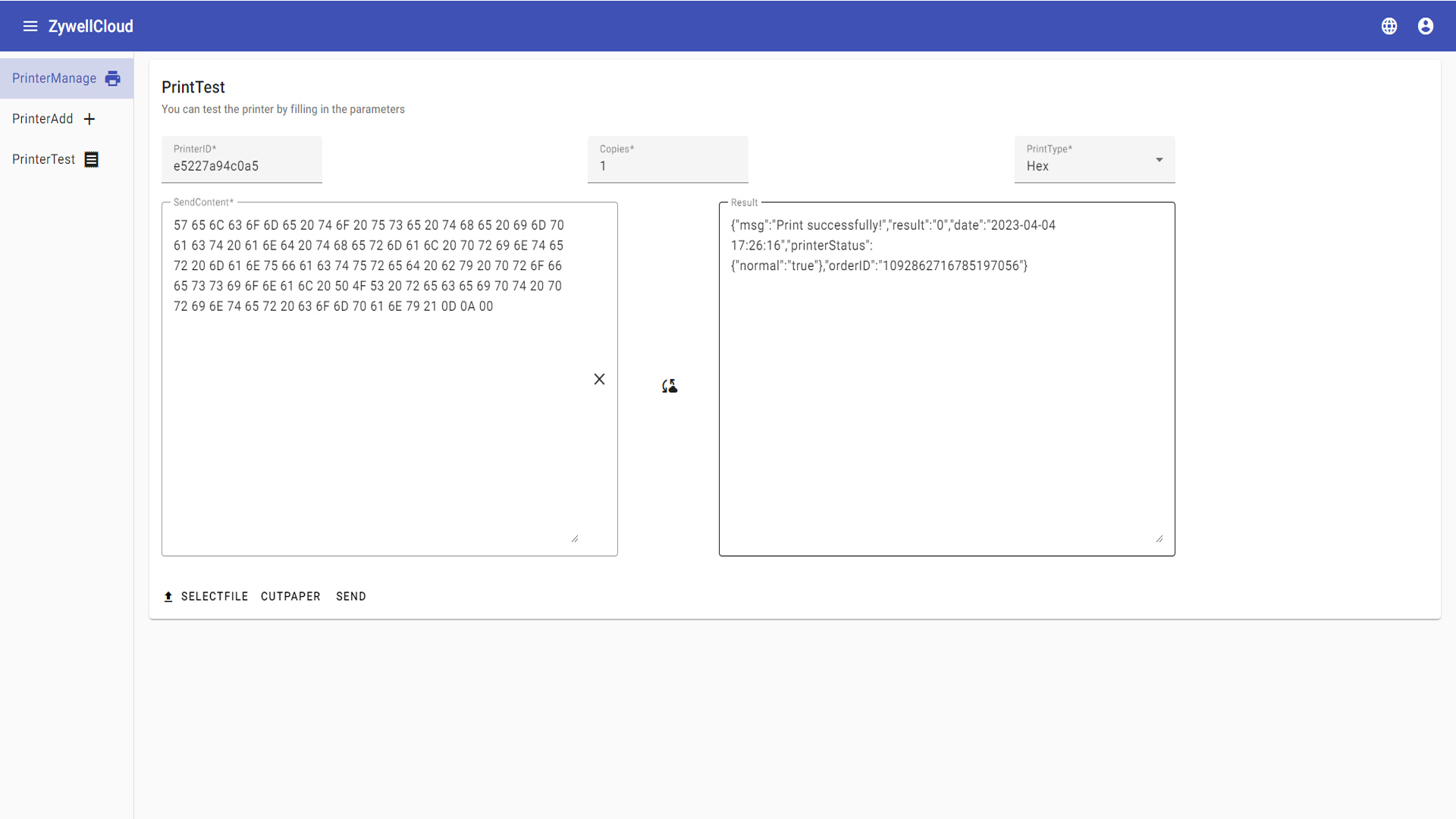

Zhuhai Zywell es un fabricante de impresoras y Enterprise integral de alta tecnología que integra el diseño de la impresora POS, la investigación y el desarrollo, la producción, las ventas y el servicio
CONTACT DETAILS
Si tiene alguna pregunta, contáctenos.















