Fournisseur de fabricant de l'imprimante thermique et de POS Zywell en Chine pendant plus de 20 ans.
Tutoriel Utiliser l'imprimante de nuages de billets thermiques
Étape 1: Connectez-vous
1. Ouvrez le navigateur et entrez l'adresse Web:
http://www.zywell.cloud:4200/#/account/login
2. Entrez le mot de passe du compte et cliquez sur le bouton "Connexion"
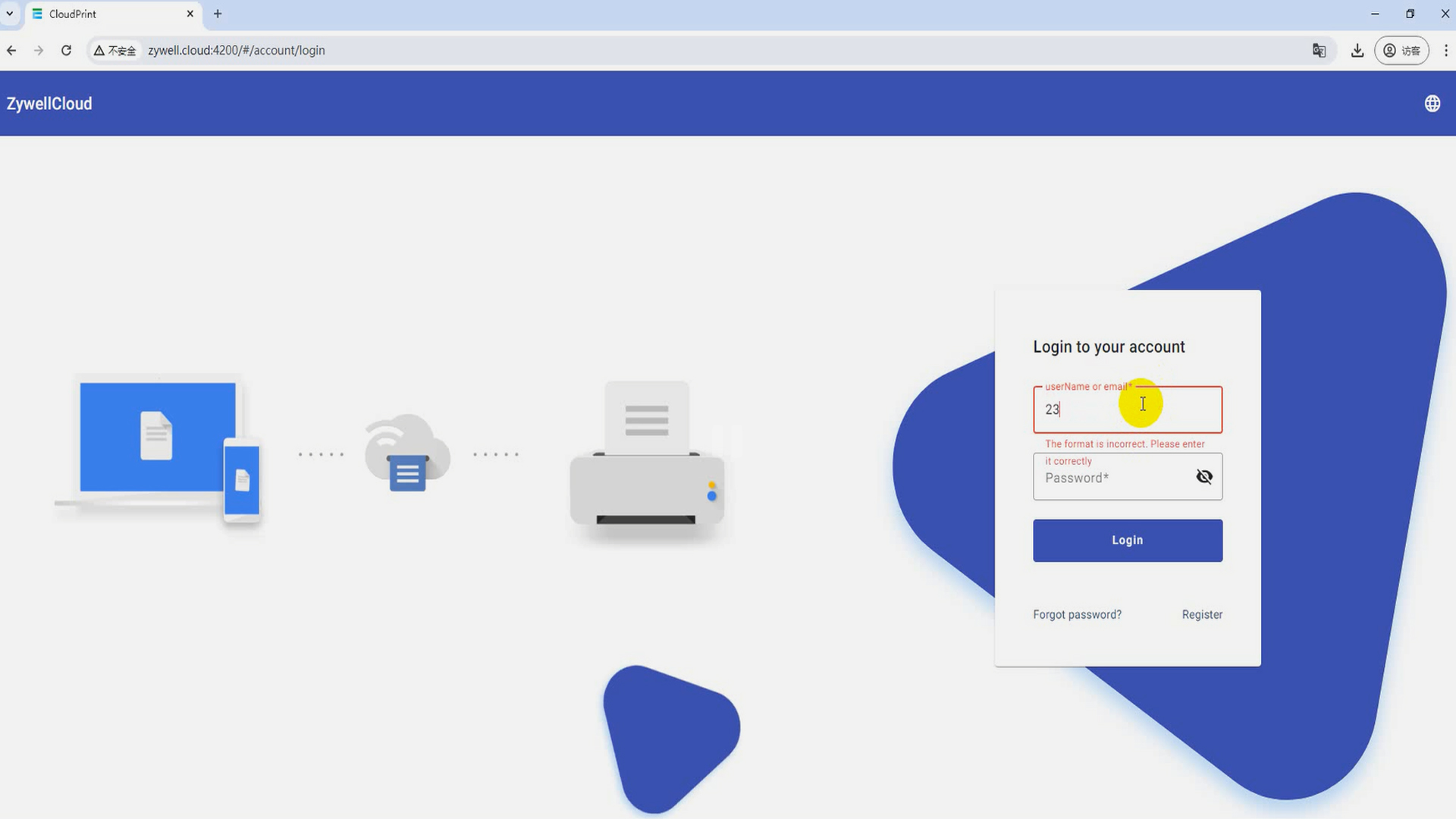
Étape 2: barre de menu
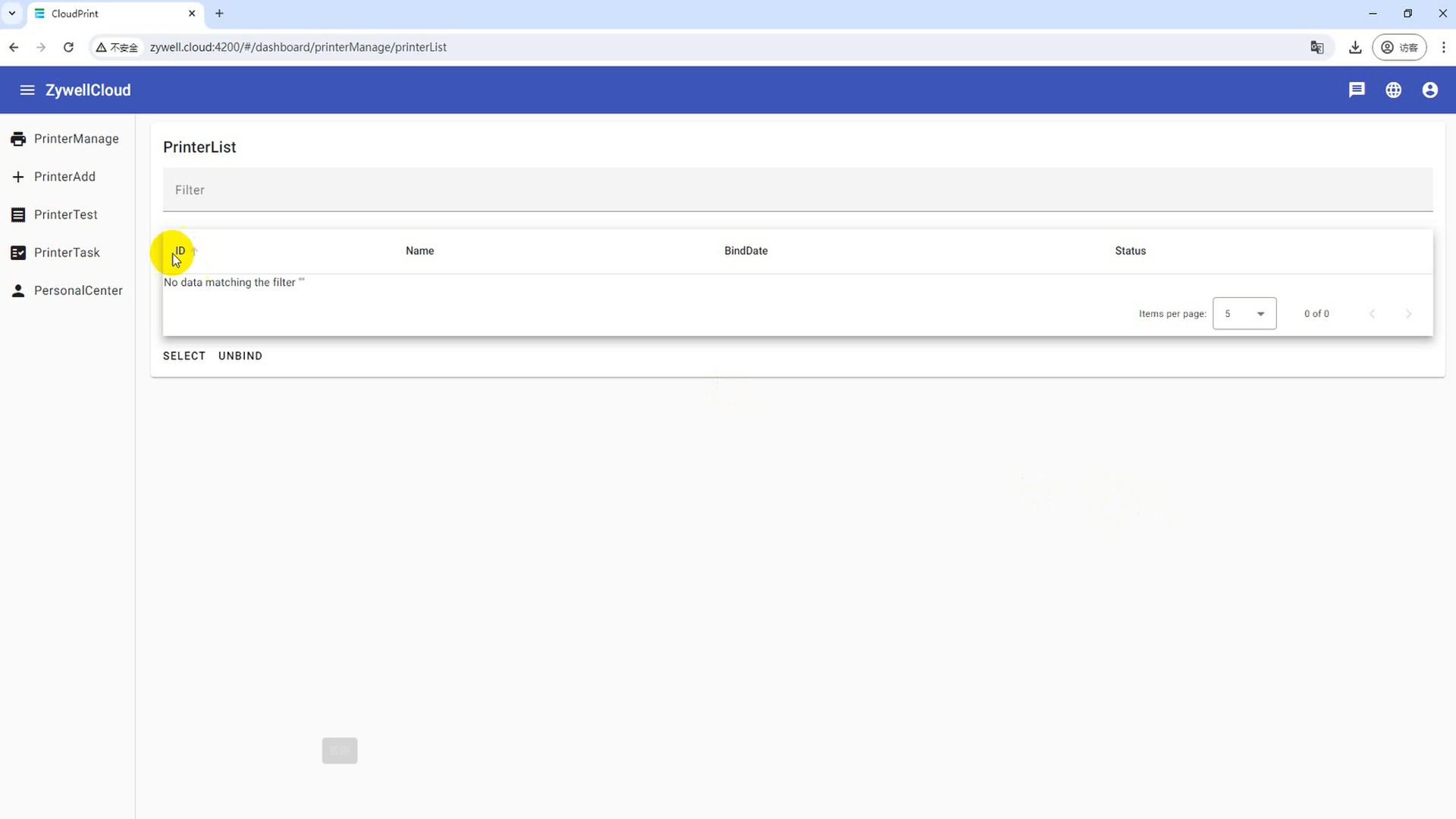
Cliquez sur le bouton "Menu" dans le coin supérieur gauche pour afficher ou masquer la barre de menu.
Étape 3: lier l'imprimante
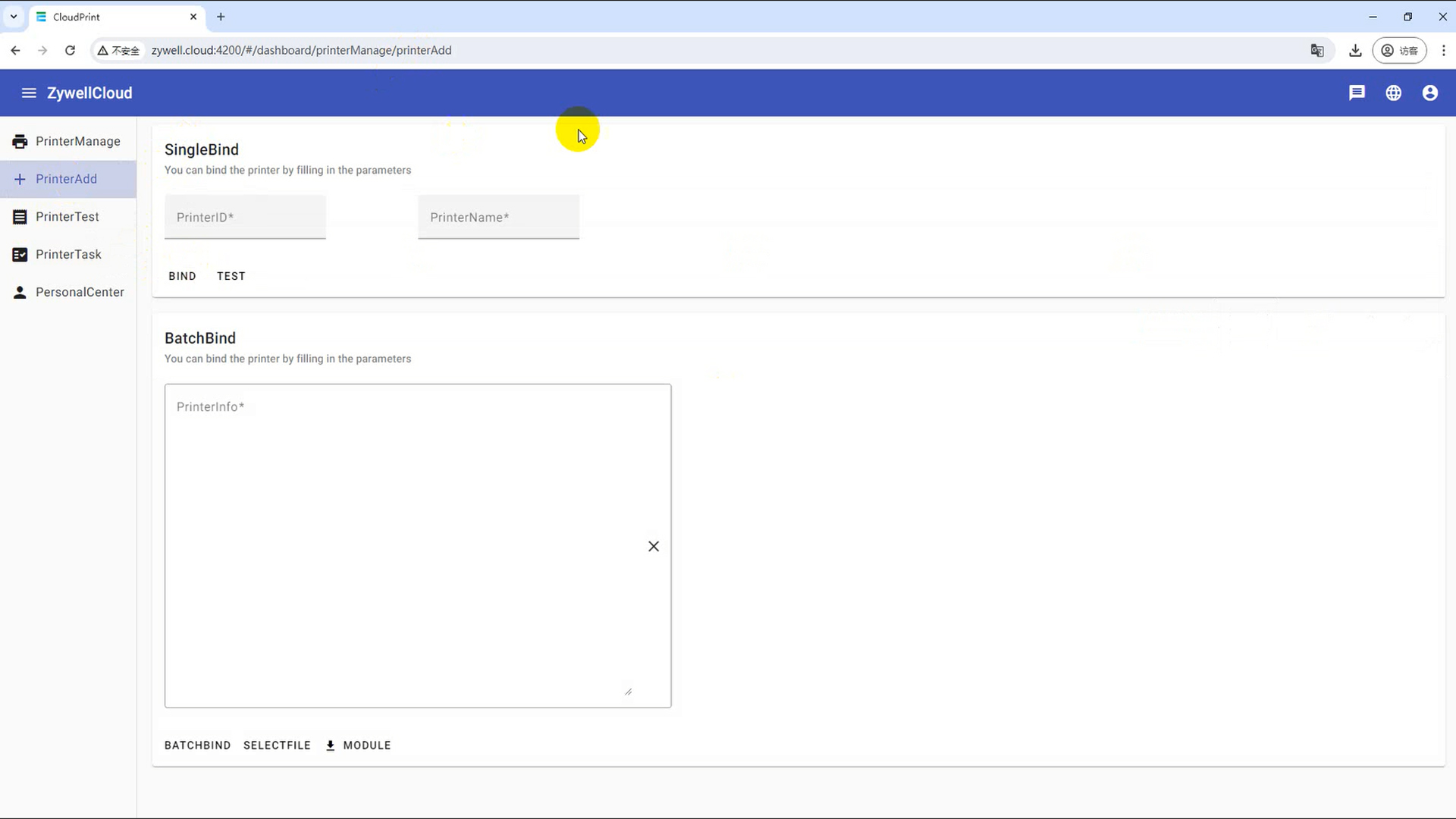
Lier l'imprimante en fonction de l'ID de l'imprimante. Les imprimantes simples et multiples peuvent être liées. Pour plusieurs liaisons, vous devez télécharger le modèle Excel, remplir les données, puis télécharger le fichier pour la liaison.
(1) Liaison unique de l'imprimante
① Sous une seule liaison, entrez l'ID de l'imprimante de nuage dans la zone d'identification de l'imprimante
② Entrez le nom de l'imprimante dans la zone de nom de l'imprimante
③ Cliquez sur le bouton "lier", lier l'imprimante cloud, le message de réussite contextuel, le succès de liaison
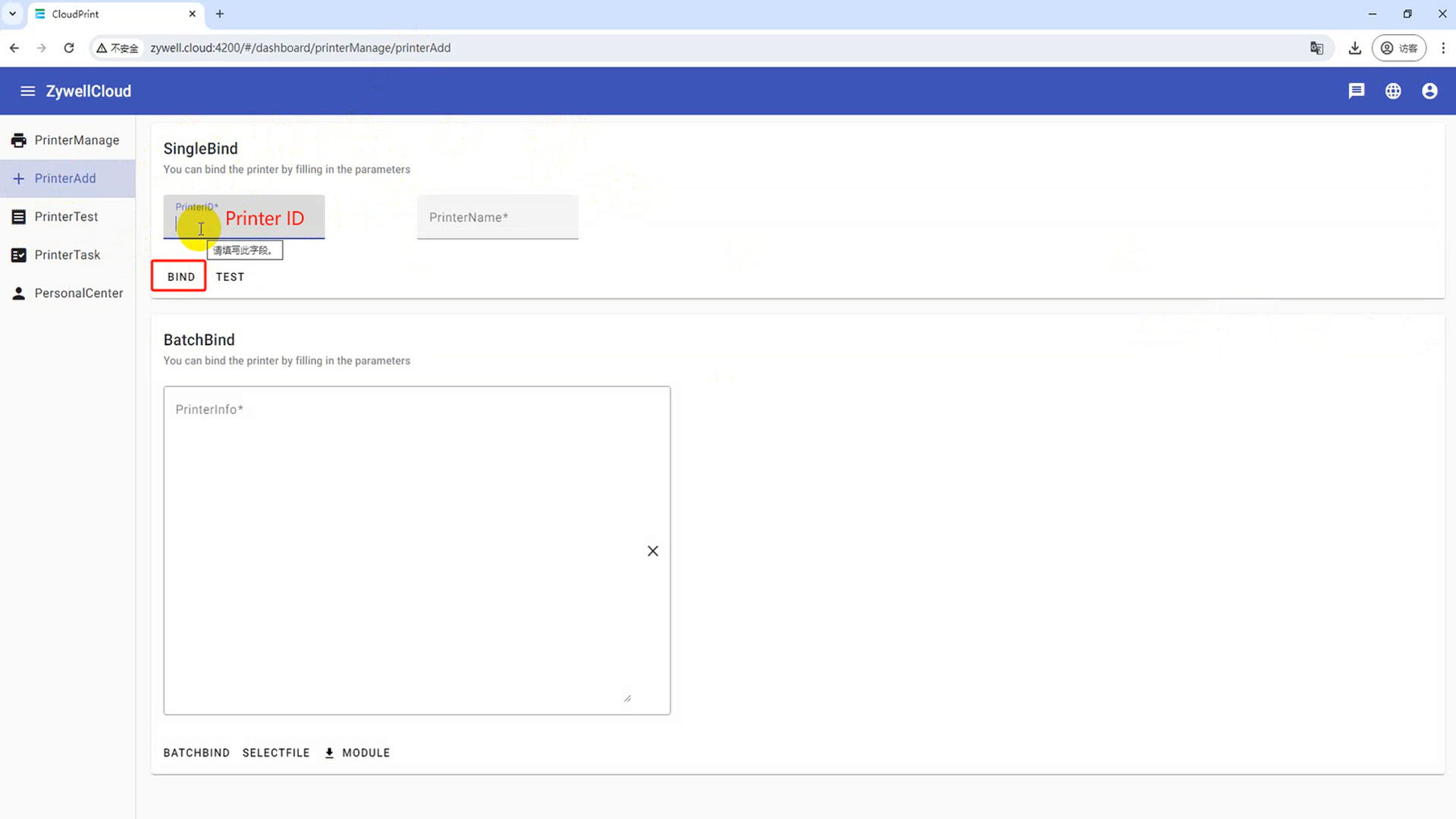
(2) liaison par lots
① Dans la colonne de la liste de liaison, cliquez sur le modèle. La fenêtre d'enregistrement de fichiers s'affiche. Cliquez sur Enregistrer pour télécharger le document du modèle d'importation par lots
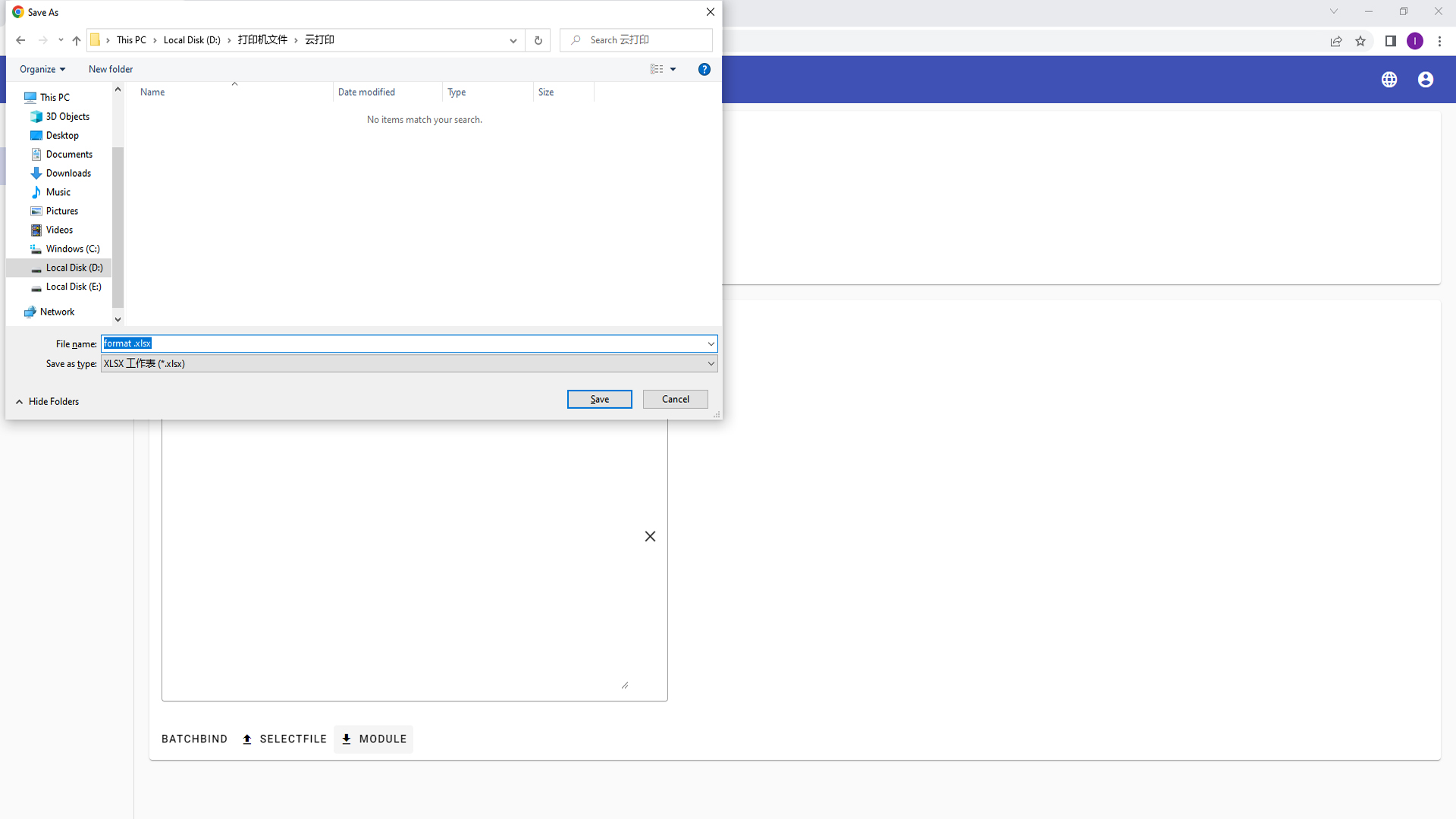
② Ouvrez le fichier de modèle, entrez l'ID de l'imprimante cloud et le nom de l'imprimante dans Printerid et Printername et enregistrez le fichier de modèle
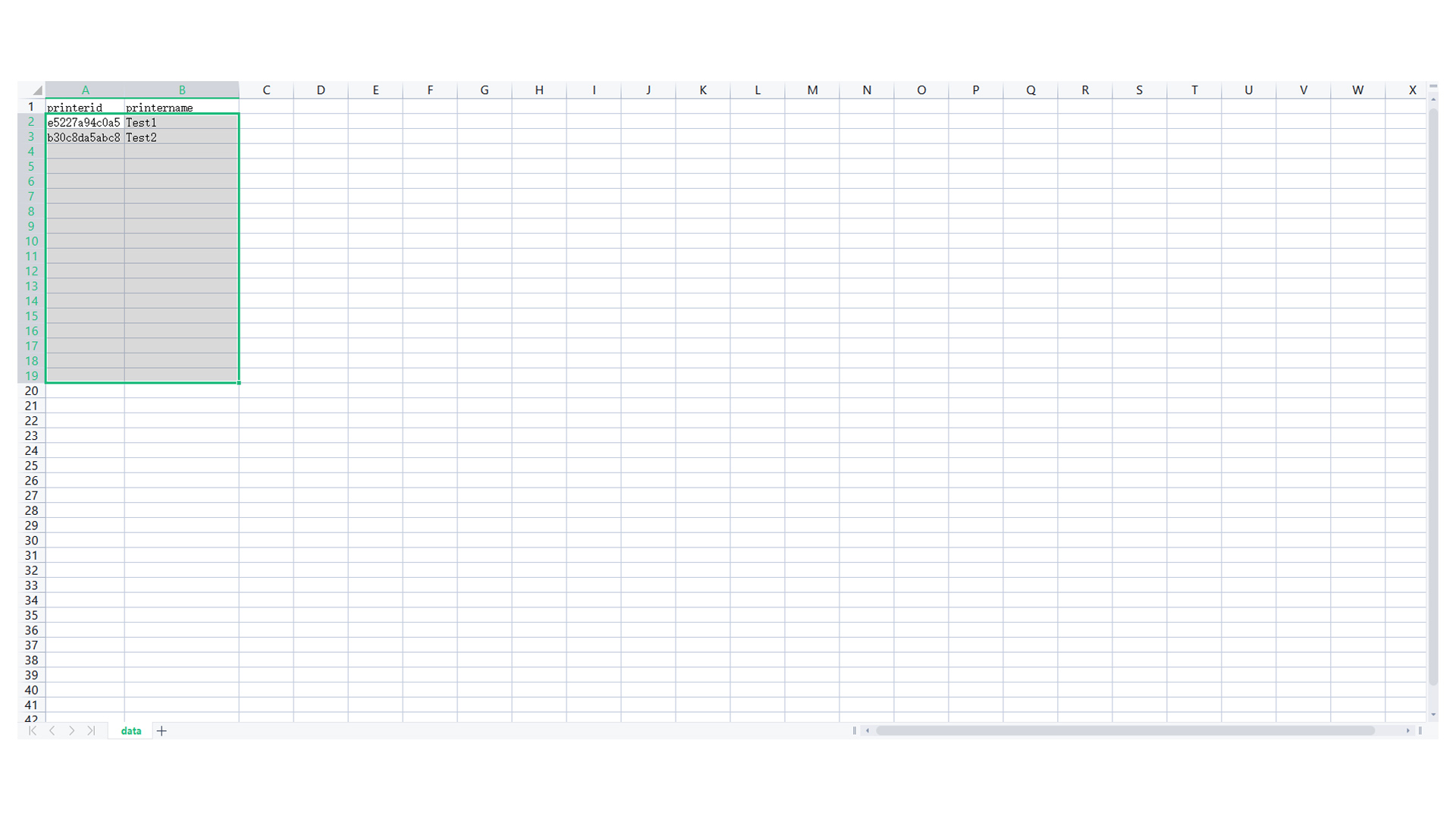
③ Cliquez sur le bouton "Sélectionner le fichier", la fenêtre de sélection de fichiers apparaîtra, sélectionnez le document de modèle et cliquez sur le bouton "Ouvrir" pour importer l'imprimante cloud en lots
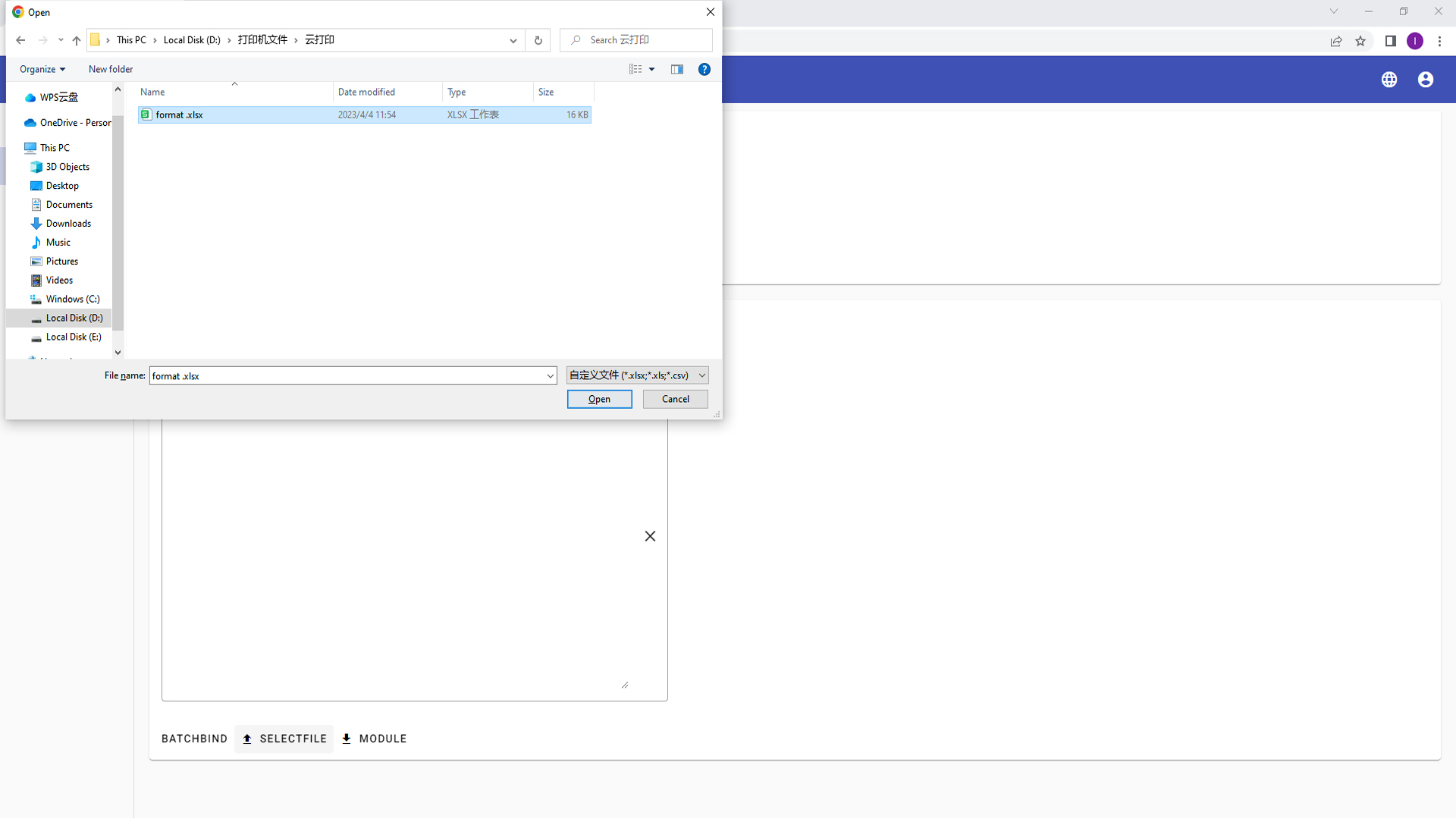
④ Cliquez sur le bouton "Batch", Batch Bind Cloud Imprimante, Message de réussite contextuel, Succès de liaison
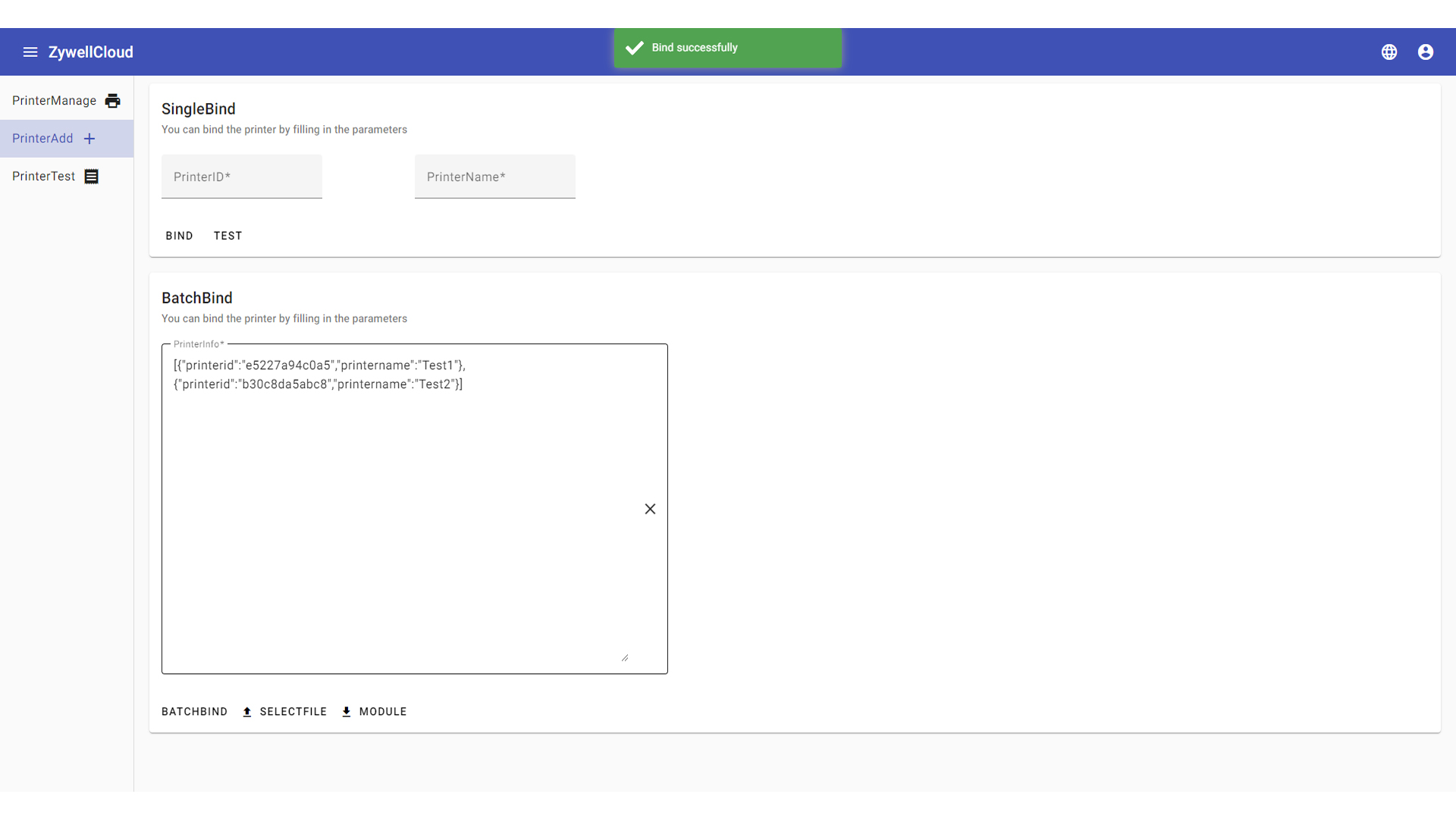
Étape 4: Gestion de l'imprimante
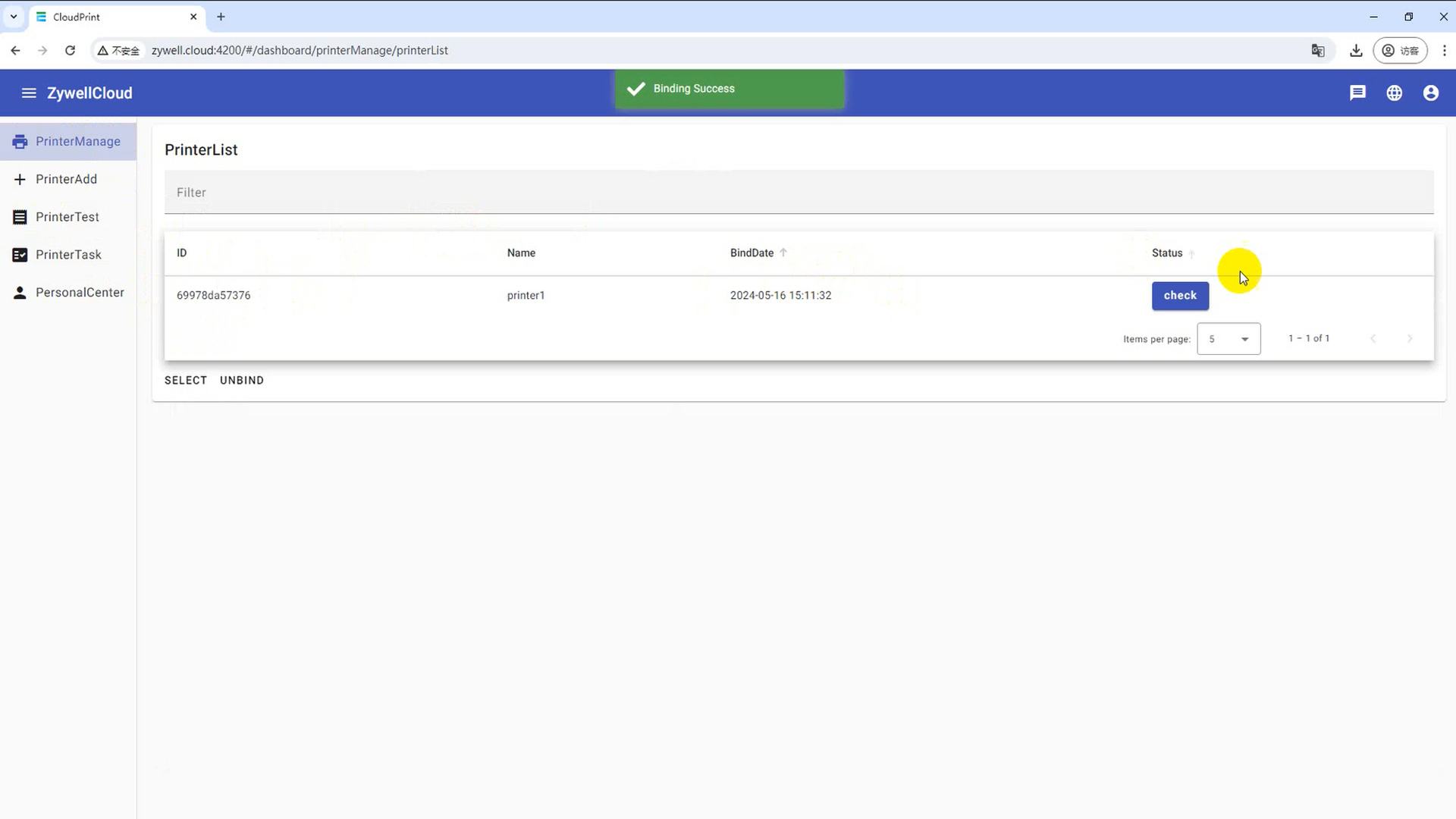
Cliquez sur le bouton "Impridermanage" pour ouvrir l'interface de gestion de l'imprimante
(1) Trouver une imprimante cloud
Cliquez sur la case "Filtrer", entrez "ID", "Nom", "Date de liaison" L'autre des contenus de recherche affichés automatiquement
(2) Imprimante cloud multi-choix
Cliquez sur le bouton "Sélectionnez" pour sélectionner la case devant "ID"
(3) Débindonner l'imprimante Cloud
Débloquer une seule imprimante cloud
① Cliquez sur le bouton "Sélectionnez" et sélectionnez l'imprimante Cloud à supprimer
② Cliquez sur le bouton "Unbind", faites apparaître la fenêtre de confirmation, cliquez sur le bouton "Oui"
(4) Vue d'état
Affichage de l'état du périphérique
Cliquez sur le bouton "Statut" pour afficher l'état actuel de l'appareil
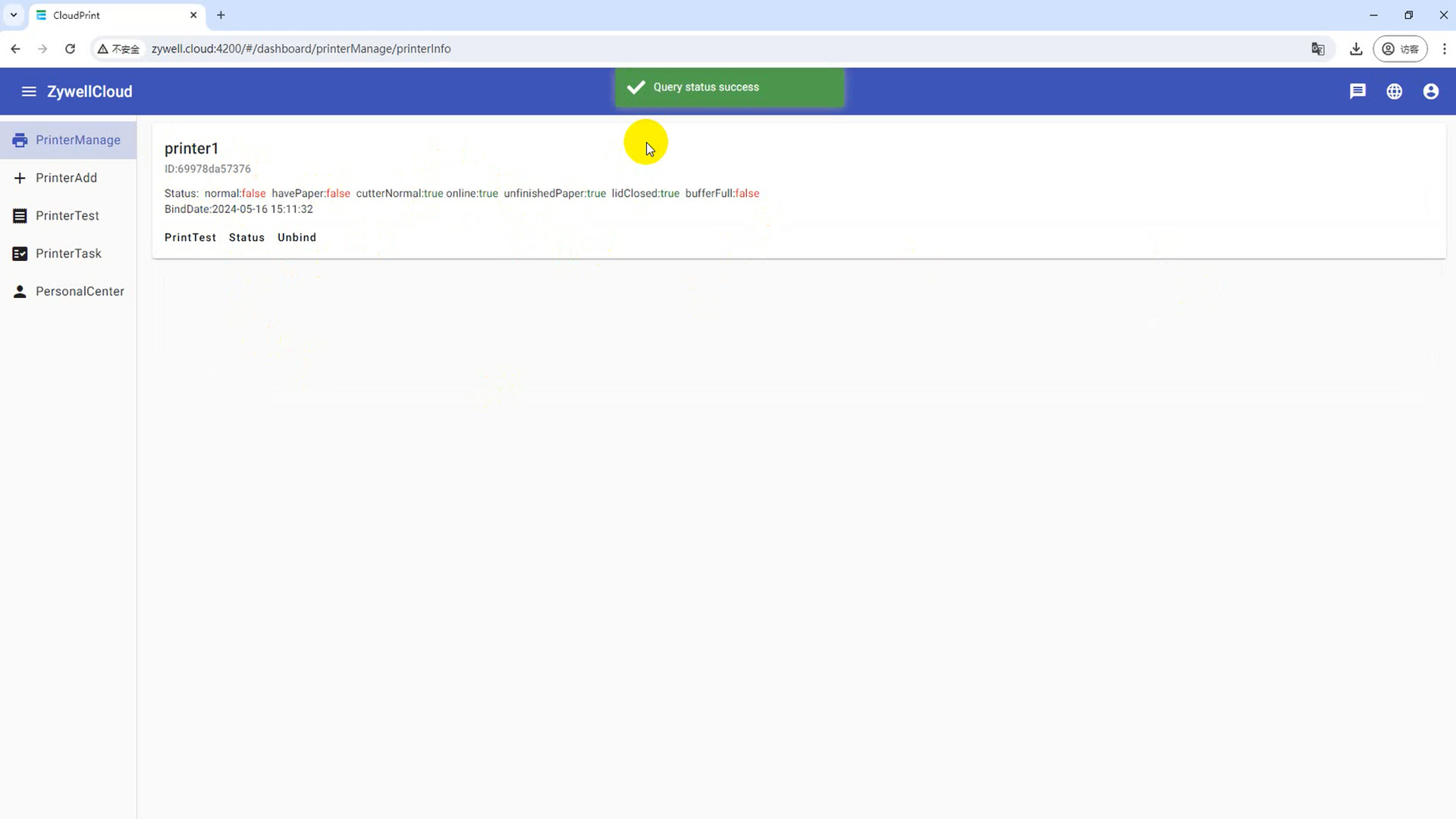
Étape 5: test d'imprimante
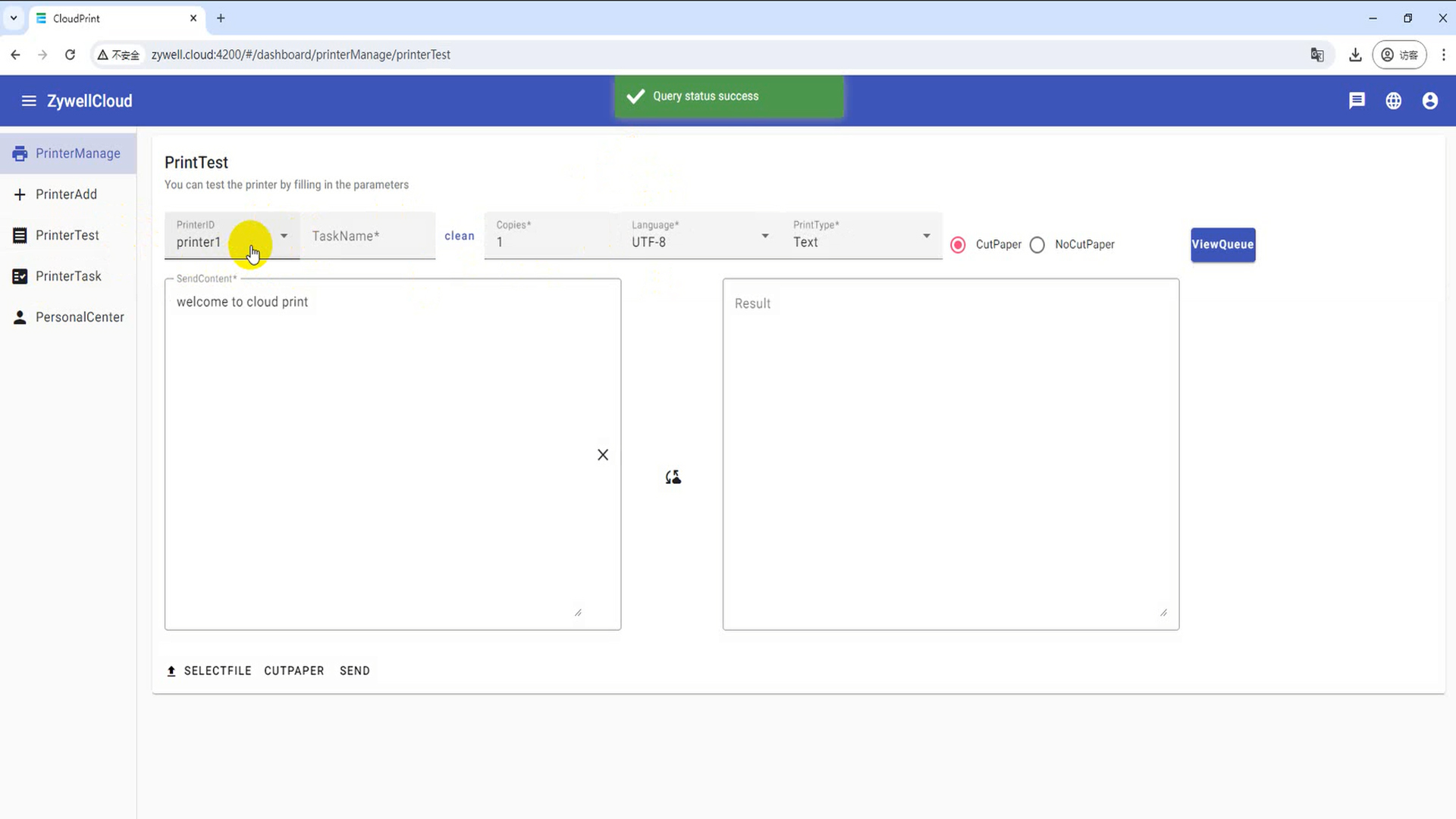
Cliquez sur le bouton "Test d'imprimante" pour ouvrir l'interface de test d'imprimante
ID d'imprimante: cliquez sur ID de l'ID de l'imprimante cloud
Nom de la tâche: cliquez sur Entrer le nom de la tâche imprimé dans le cloud
Nombre de copies: cliquez pour modifier le numéro d'impression
Langue: "UTF-8" pour imprimer l'anglais, "GBK" pour imprimer chinois
Type d'impression: Vous pouvez choisir d'imprimer du texte, hexadécimal, image, code-barres, contenu de code bidimensionnel
Sélectionnez Fichier: Sélectionnez le fichier à imprimer
Papier de coupe: papier de coupe imprimante des nuages
Envoyer: Envoyez le contenu imprimé à l'imprimante cloud pour l'impression
(1) Imprimez le texte
Impression de zone de texte
Cliquez sur le type d'impression, sélectionnez "Texte", entrez le contenu d'impression dans la "boîte d'entrée", puis cliquez sur "Envoyer" pour envoyer
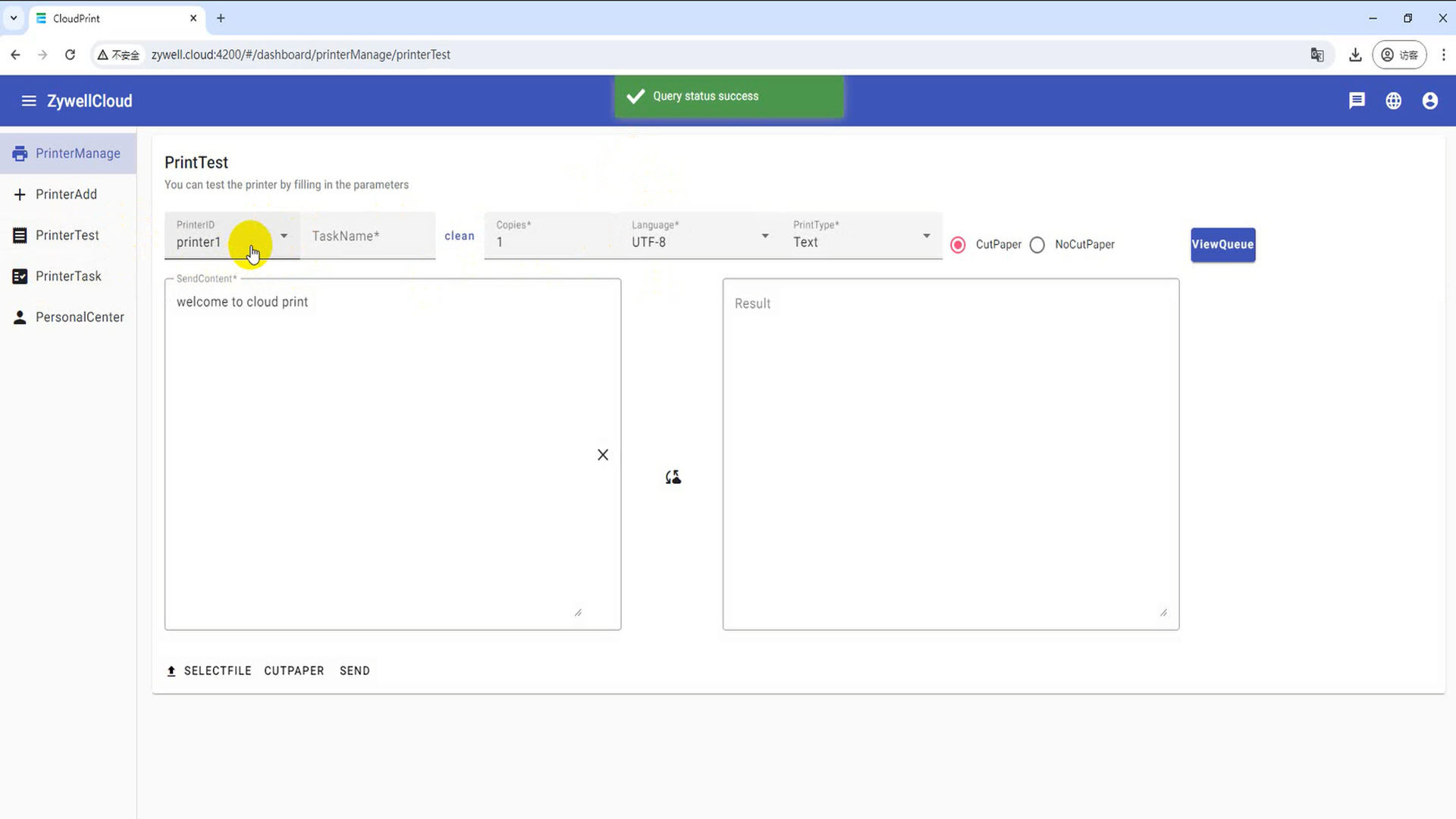
(2) Impression de document
Cliquez sur Type d'impression, sélectionnez "Fichier", cliquez sur "Sélectionner le fichier" pour sélectionner le format txt.png.pdf, puis cliquez sur "Envoyer" pour envoyer
(3) imprimer hexadécimal
Impression de zone de texte
Cliquez sur Type d'impression, sélectionnez "Hex", entrez le contenu d'impression dans la case "Envoyer la boîte" et cliquez sur "Envoyer" pour envoyer
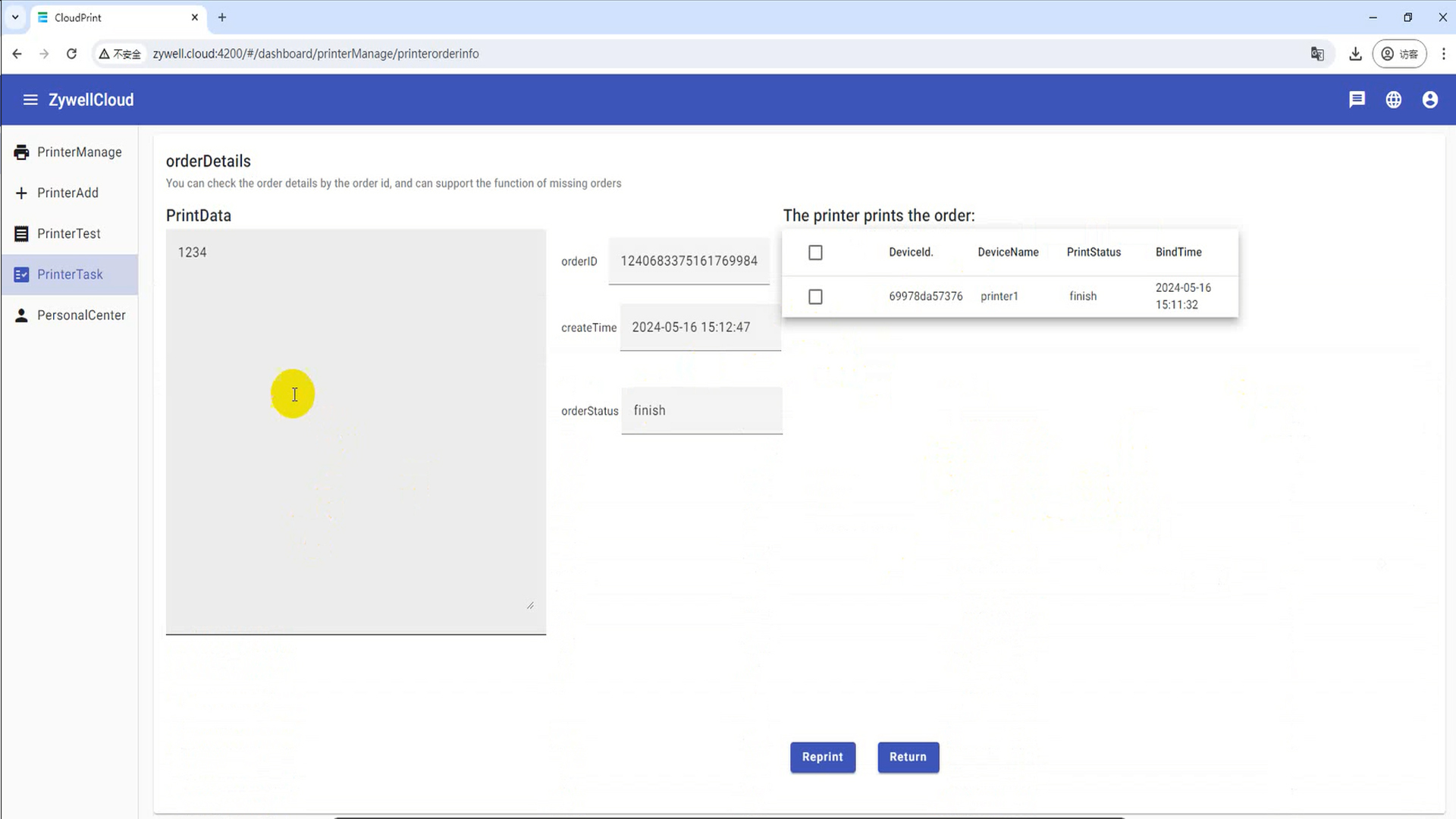
Imprimer des photos
Cliquez sur Imprimer le type, sélectionnez "Image", cliquez sur "Sélectionner le fichier" pour sélectionner les images BMP, JPG, JPEG, PNG Format, et cliquez sur "Envoyer" pour envoyer
Codes de barre d'impression
Cliquez sur le type d'impression, sélectionnez "Barcode", entrez le contenu du code-barres dans la case "Envoyer la boîte", puis cliquez sur "Envoyer".
Imprimer le code QR
Cliquez sur le type d'impression, sélectionnez "QRCODE", entrez le contenu Barcode dans la case "Envoyer la boîte" et cliquez sur "Send".
Étape 6: Tâche d'imprimante
Tâche de l'imprimante Vous pouvez interroger l'historique d'une tâche d'impression et afficher le contenu d'impression.
(1) Requête de nom de tâche
Cliquez sur la zone de texte de la requête de la tâche, entrez l'ID de tâche et le nom de la tâche dans la "boîte d'entrée" et sélectionnez "Requête".
(2) Afficher l'état de commande imprimé par la file d'attente des tâches
(3) Afficher le contenu imprimé de la commande
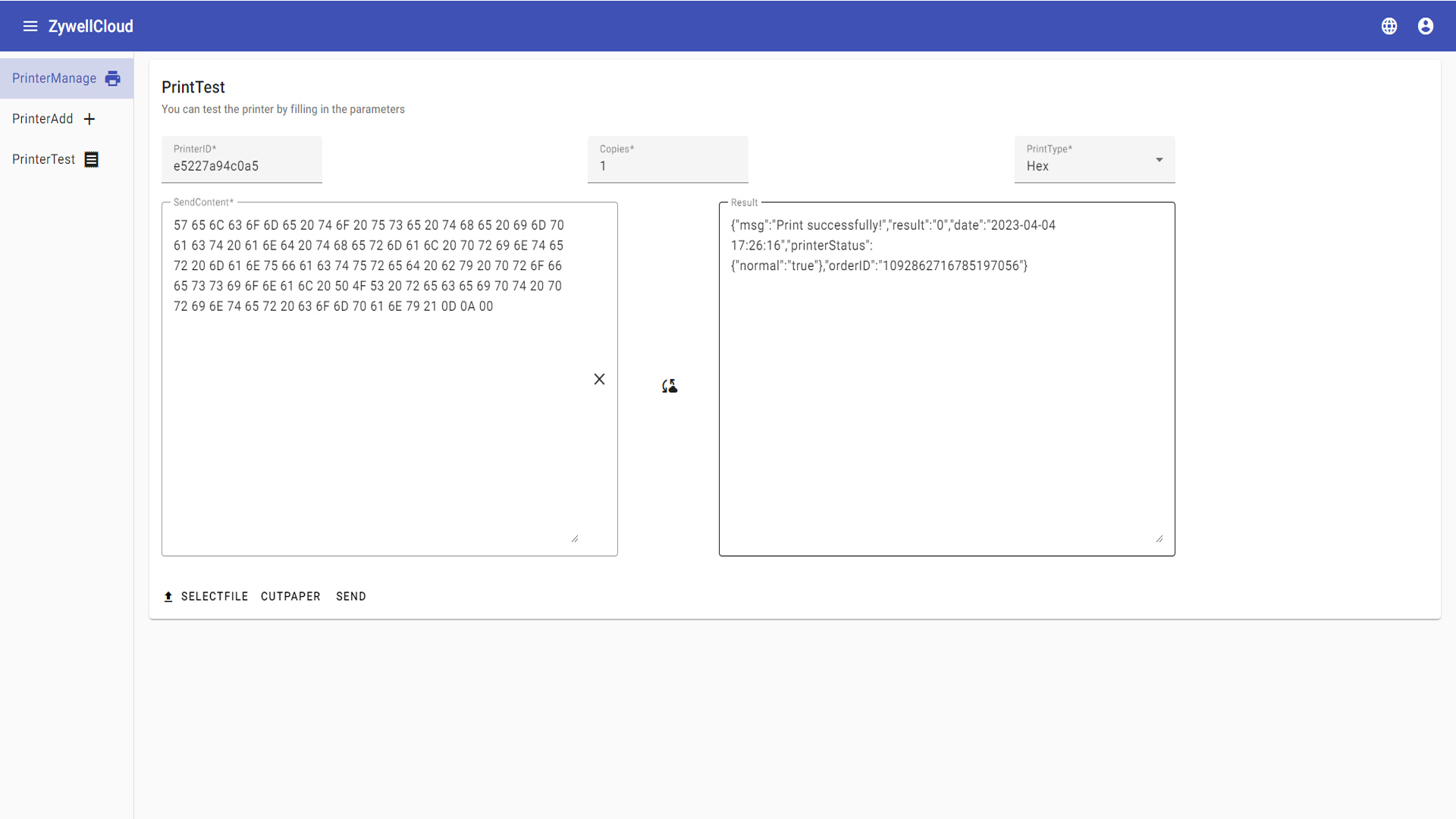

Zhuhai Zywell est un fabricant d'imprimantes et Entreprise complète de haute technologie intégrant la conception de l'imprimante POS, la recherche et le développement, la production, les ventes et les services
Si vous avez une question, veuillez nous contacter.















